最终效果

原图
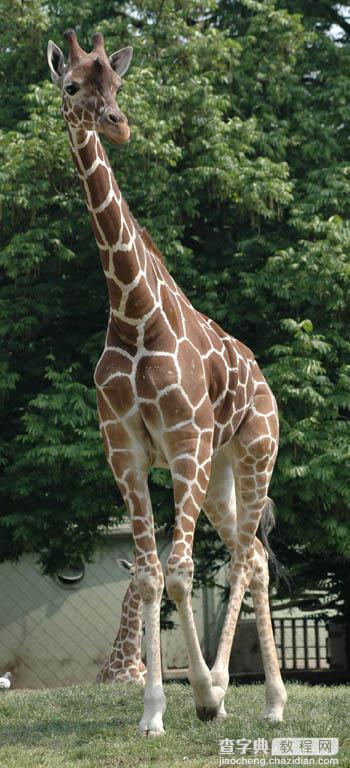
1、让我们先在Photoshop中创建一个新文件。 该文件的大小为2200 × 3200像素,72 /英寸的像素的分辨率。 开始填写与任何颜色(例如白色)的背景。
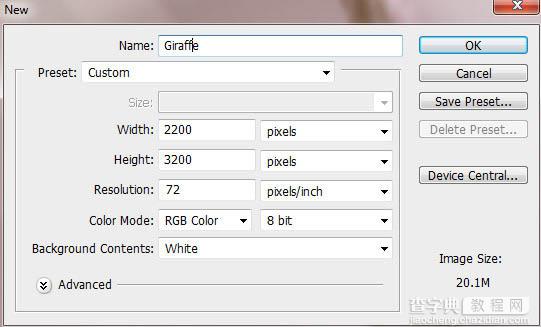
2、首先让我们创建一个简单朴素的背景。 你可以自己更有趣的板条箱和多层次的背景 - 旧风格墙纸或可能是稀树草原景观。 我们将使用渐变和过滤器。 解除“背景” - 背景缩图右击并选择“从背景层”,点击“添加图层样式”小图标在图层调板底部的一部分。 套用“颜色叠加”和“渐变叠加”样式。 使用设置和颜色只是像下面的屏幕截图。
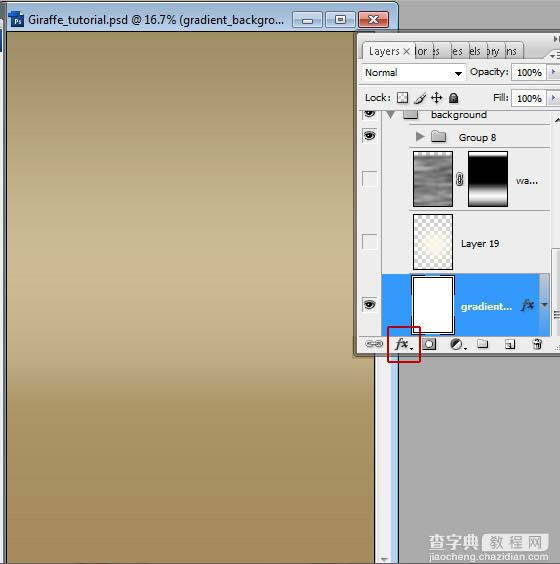
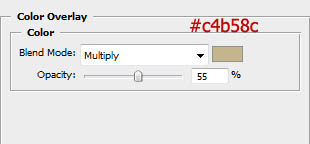
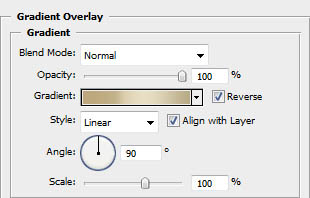
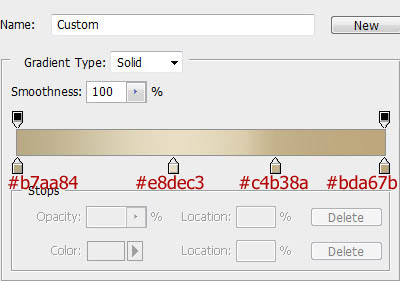
3、创建一个新的空层以上背景层 - 点击“创建一个新图层”图标 。 选择巨大柔软,光色画笔工具,画中的文件的核心部分现货。
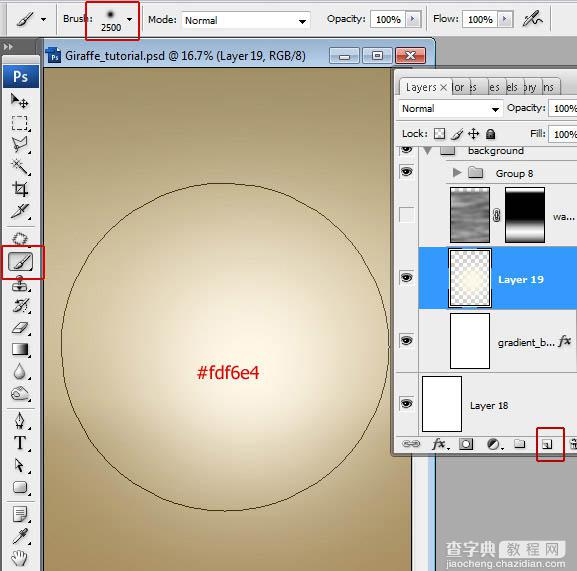
4、光点之上创建一个新层层。 进入菜单>“过滤器”渲染“云。 再选择滤镜菜单找到模糊滤镜,适用于由一个运动模糊和高斯模糊滤镜云层之一。 添加图层遮罩层模糊,点击“添加图层蒙板”图标。 请积极和填充图层蒙版用黑色和白色体现在文件的底部梯度它。
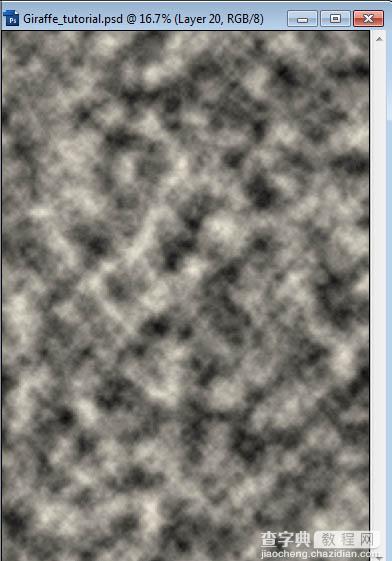
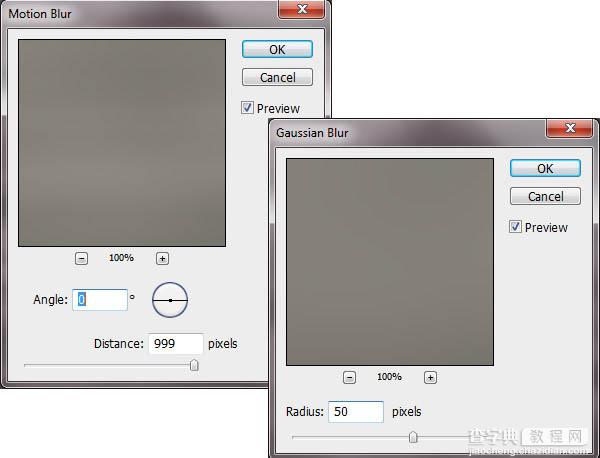
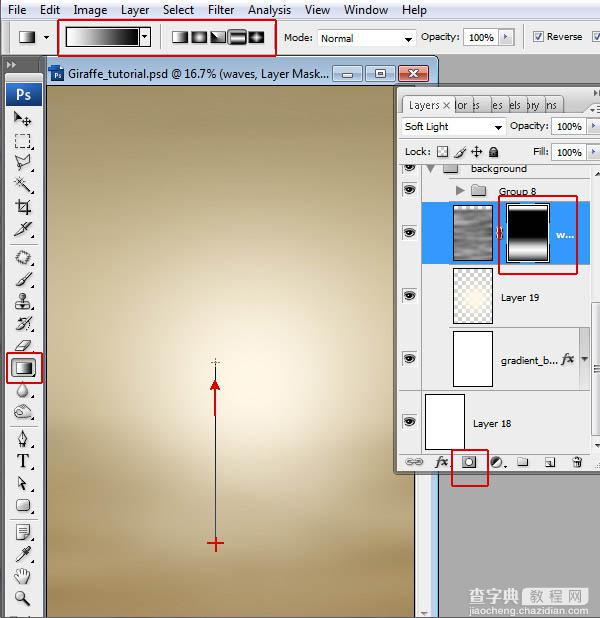
5、为了创建晕影效果,选择“菜单>”滤镜>扭曲>镜头校正与晕影量及中点设置“>播放。
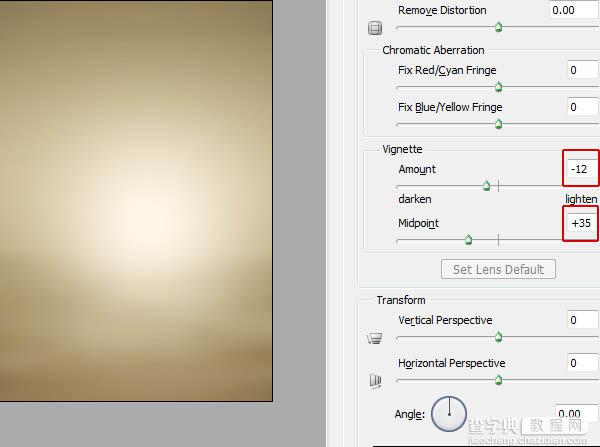
6、合并创建的所有层。 使我们的背景较轻的右半部分,光源会经指示由权利。 快速蒙版模式,选择线性“黑与白”渐变工具。 填充层,由左到右边缘梯度的文件。 左边应该成为粉红色。 使快速蒙无效。
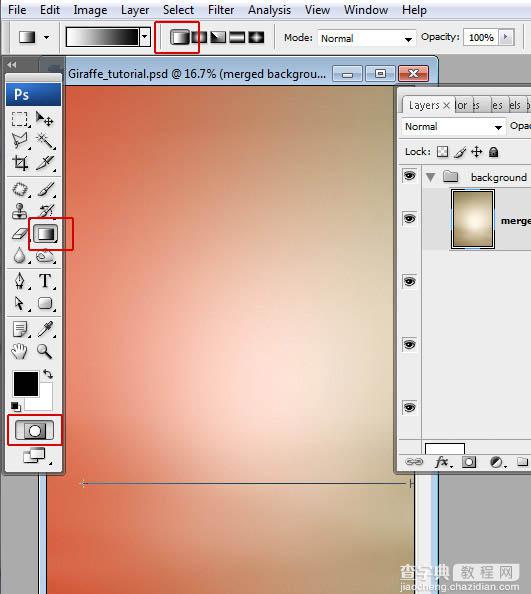
7、你将不得不选择屏幕上的小镜头区域。 菜单>“图像>调整”水平,将左边的灰色标记。 您可以添加,噪音小的影响,为创建的背景层。 进入菜单>“滤镜”>噪音>“添加杂色”。
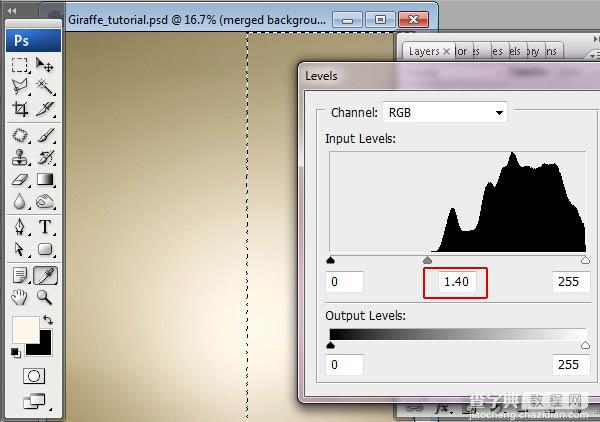
8、插入长颈鹿形象。 菜单>“文件”>广场 - 选择长颈鹿JPG文件。为了把长颈鹿轮廓从背景中,选择多边形套索工具。 你可以使用其他方法,但是这个人是很容易和方便。 在长颈鹿的剪影面积按设定的起点。 继续单击设置为后续段终点。 要关闭了边界的出发点选择点击。
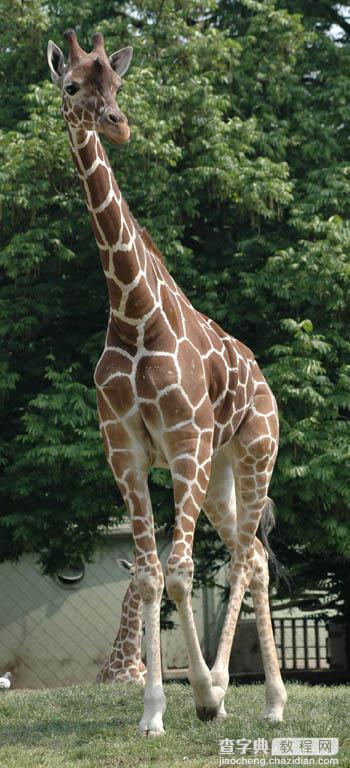
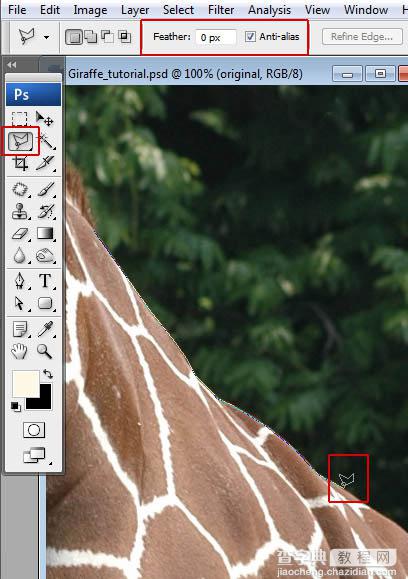
9、按调整边缘,以提高遴选的边缘质量。
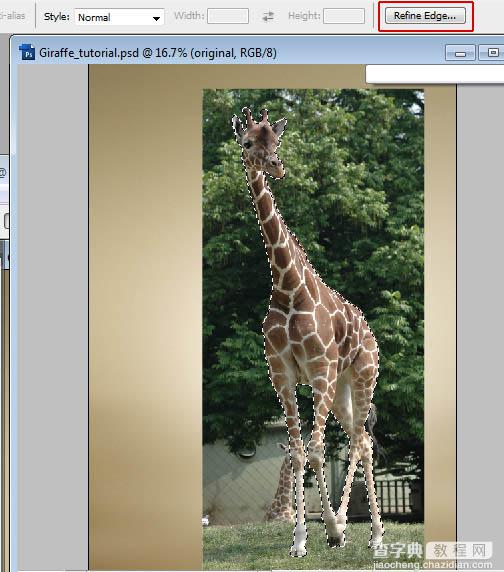
10、使用以下调整边缘设置。 点击“OK”和逆选择:菜单>“选择”>逆。 删除或清除选择的背景区(菜单>“编辑”>清除)。
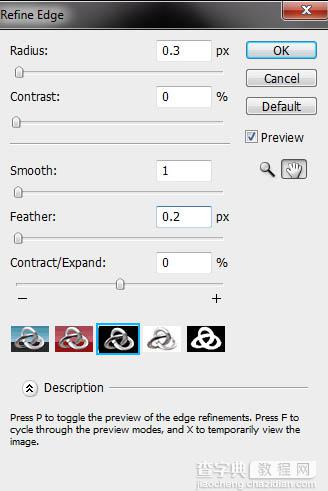
11、为了修复和改善色彩平衡的长颈鹿图像选择图像>调整“菜单/聚焦阴影。 应用以下设置。
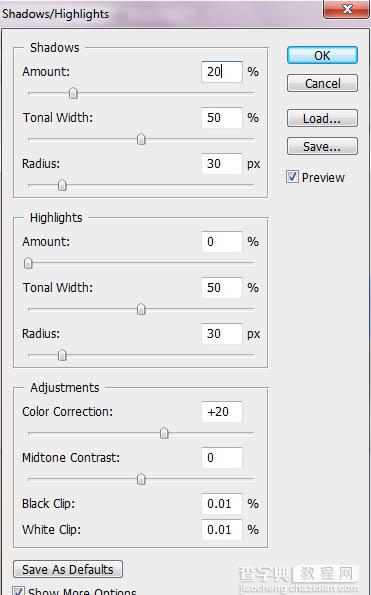
12、将上述长颈鹿层“级别”的层层新的调整,“色彩平衡”,“可选颜色选项”,点击 图标在图层调板底部菜单。 选择所有调整图层(使他们积极),右键单击>“选择”创建剪贴蒙版“。 申请设置每个像下面的例子调整层。 填写“可选颜色”和“水平”图层蒙版与线性“黑与白”的渐变。
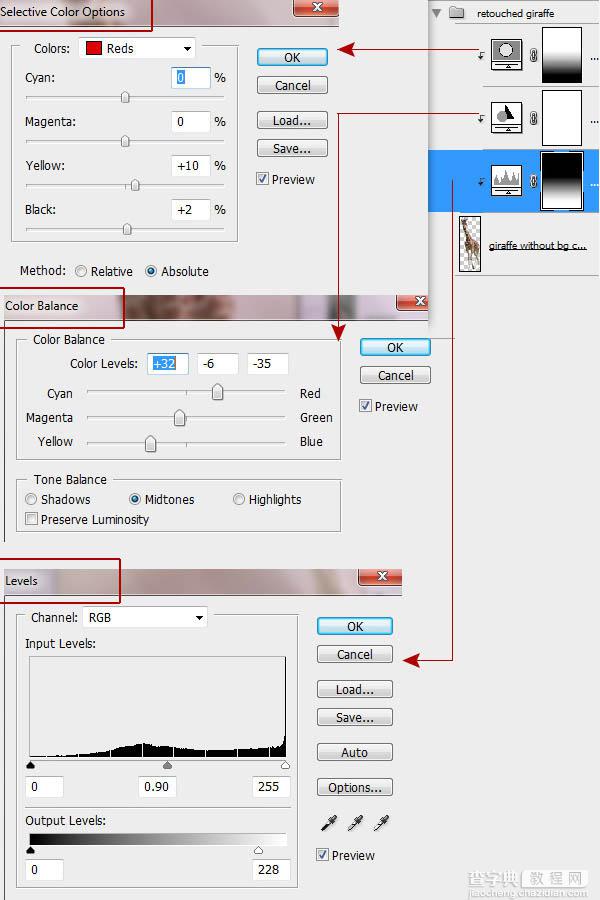
13、负载选择与魔术棒工具的白色条纹。 这是没有必要一次加载所有白点的选择,你可以做这项工作的部分。 进入菜单>“选择”>修改“>展开(扩大1px)。
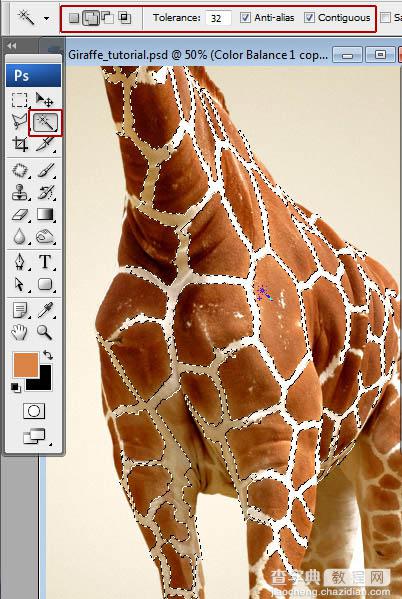
14、长颈鹿重复修饰层,填充层中的重复选择褐色条纹,命名为“清洁皮肤层”。 原来的修整长颈鹿层将需要在今后的步骤,确保原始层以下两份)。 使用0%硬度画笔,按住“Alt”键激活吸管工具,并找到正确的颜色相邻的条纹。
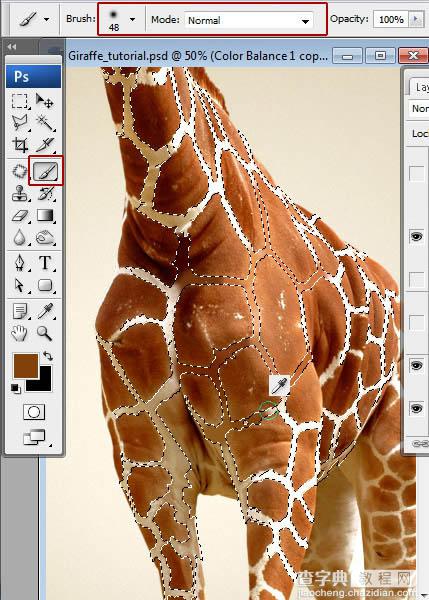
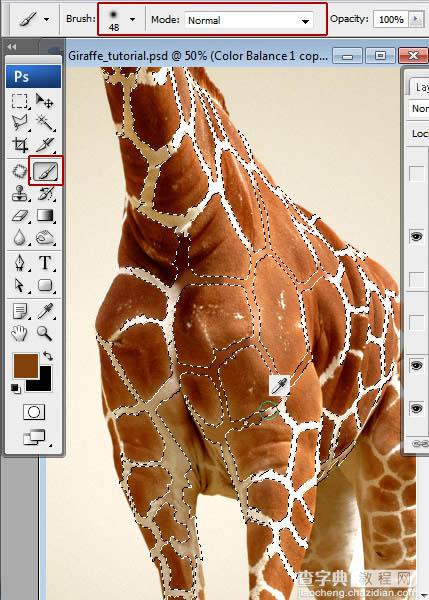
15、你应该有这样的事情,你可以填写彩色一步一步白色区域。 褐色条纹,将有助于创建更准确的结果。
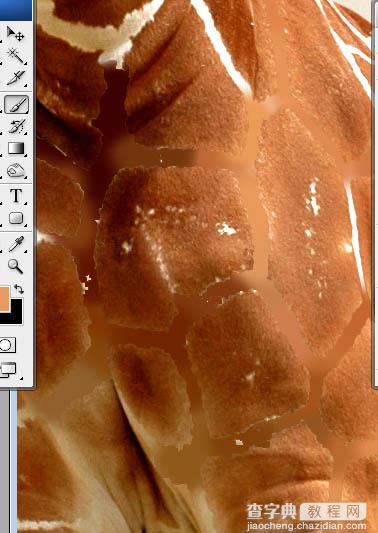
16、要删除条纹痕迹,使用修补工具。 拖动选择边境的清洁和纹理的皮肤区域。 当您松开鼠标按钮时,所选区域的痕迹,是修补与样本像素。 重复这些动作来掩盖所有的条纹痕迹。
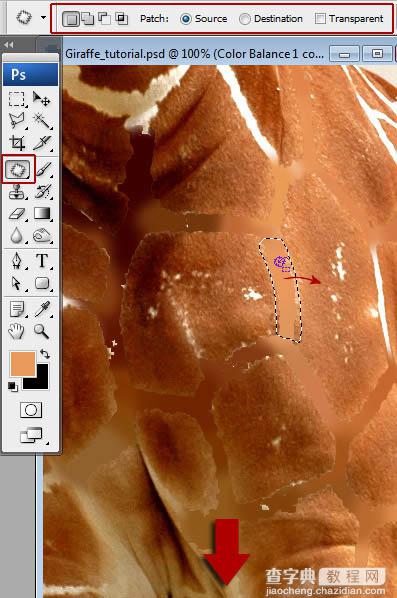
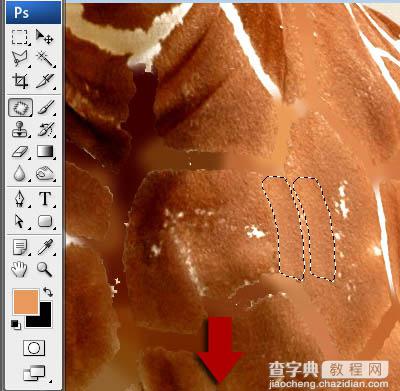
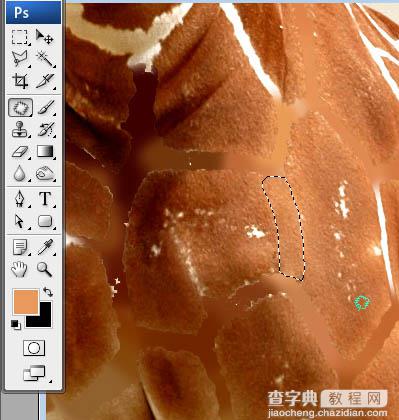
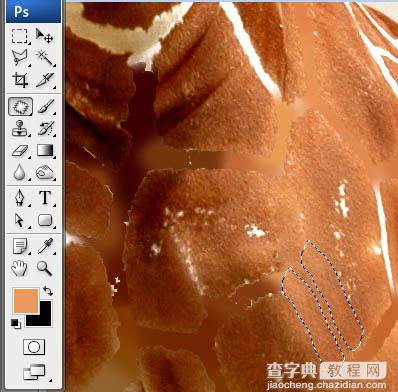
17、您将有没有斑点长颈鹿的身体。
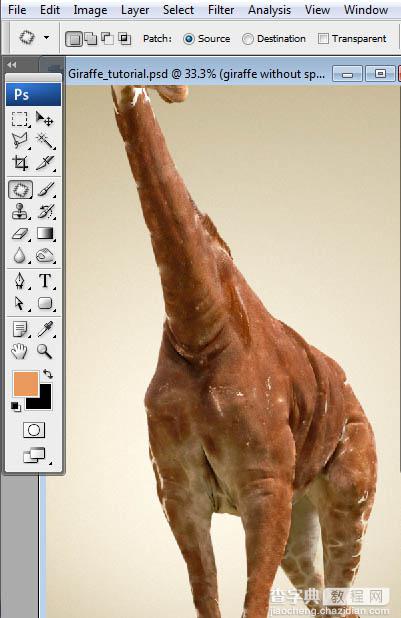
18、正确的“清洁皮肤”光滑的边缘橡皮擦工具层之间建立原始(点状)底层及“清洁皮肤”图层混合效果。
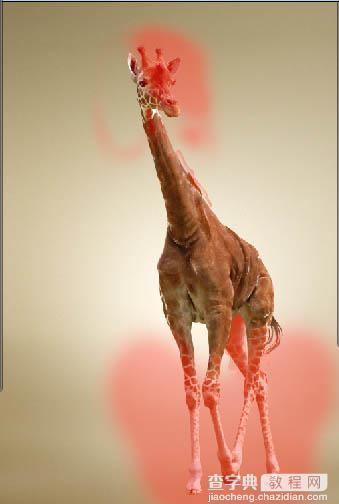
19、面膜修补工具和污点修复画笔工具的小缺陷。 选择在选项栏中的画笔大小。 一刷即略高于要修复面积较大的效果最好,让您只要按一下可以覆盖整个地区。
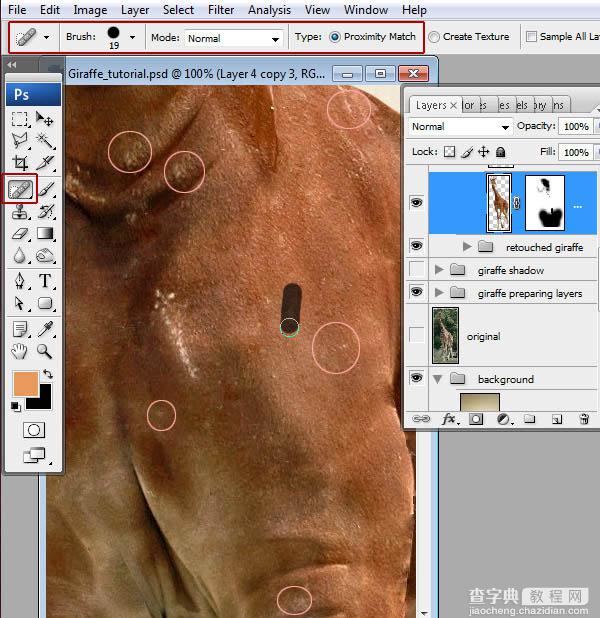
20、现在,我们可以改变皮肤颜色和层次的平衡。 添加“渐变映射”,“水平”和“黑与白”调整图层和创建“清洁皮肤”图层剪贴蒙版。 应用以下设置。
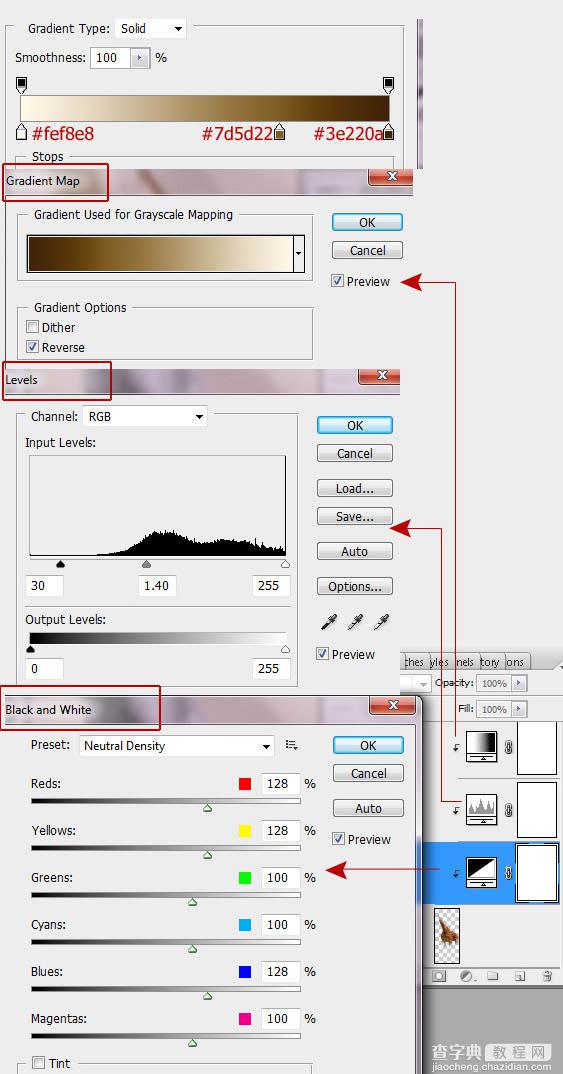
21、烫衣板插入图像,它不需要任何修改和调整。

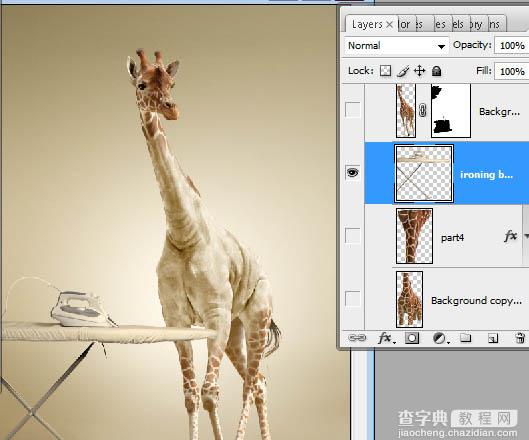
22、返回长颈鹿修饰层,重复一遍。 我们将长颈鹿的外套使用新的副本。 擦除头部和腿部面积。

23、这是我们的未来夹克的形状。

24、正确的参差不齐用经改造夹克的形状。 做一个形状平坦。 进入“编辑>变换”经。
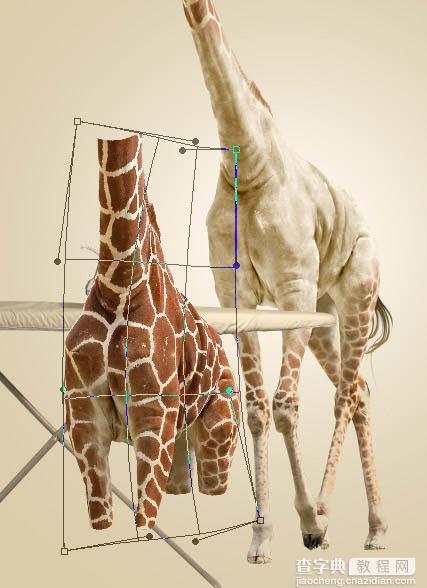
25、液化过滤过滤器菜单将帮助您创建平面形状的影响。 使用大型工具,以正确的前进经大面积和规模较小的变形工具,如腿或皮肤皱纹与零件。
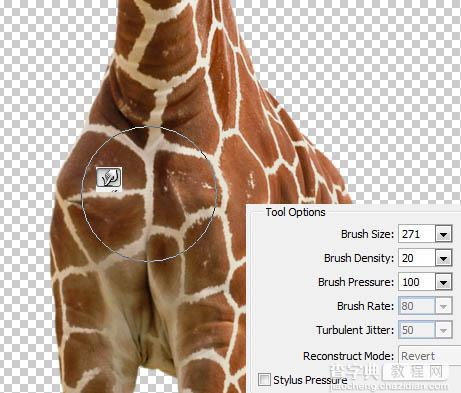

26、现在我们有奉承的夹克的形状。

27、应用自由变换到夹克的形状,使它的体积更小,水平有点捉襟见肘。
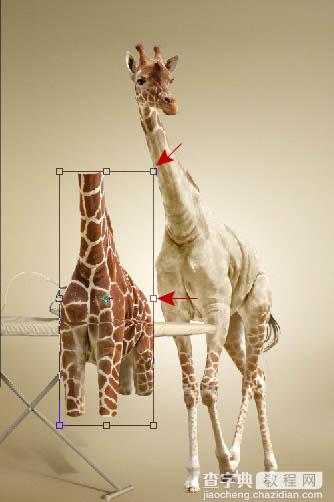
28、选择顶部(以上烫衣板的底边)的点状外套,切出这部分粘贴到一个新的层中。 由垂直拉伸利用自由像下面的例子转化它。
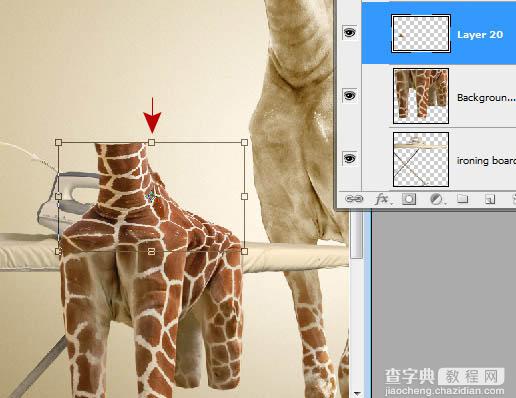
29、应用透视变换的顶部边缘,“菜单>”编辑>变换“的视角。

30、继续保持活跃改性护套层的顶部。 剪下上部再次(以上烫衣板顶边),只要把上面的裤腿,双腿条(“20层”在下面的屏幕快照)。 上部垂直拉伸一次。
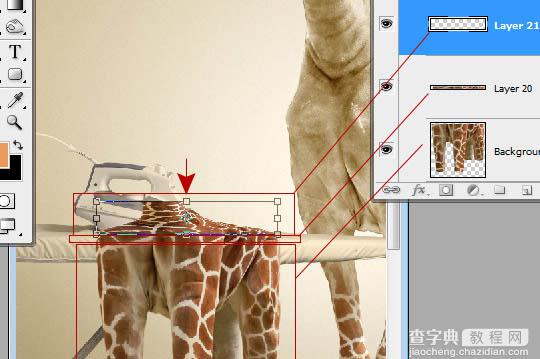
31、应用透视变换。
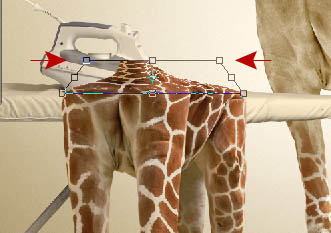
32、作出积极的夹克层的顶层。 擦除铁及以上熨板面积。 试着模仿皮肤皱纹形成。
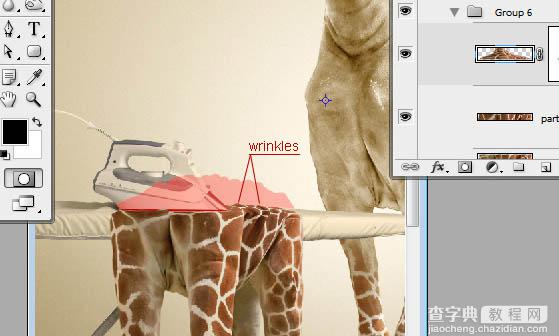

33、画出一个新层以上长颈鹿外套白线与线工具,使用约13像素的重量和应用高斯模糊滤镜相关(r = 10px)。
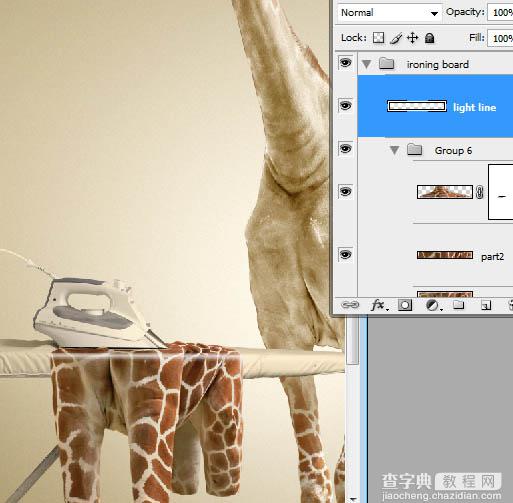
34、混合模式更改为这个“叠加”。
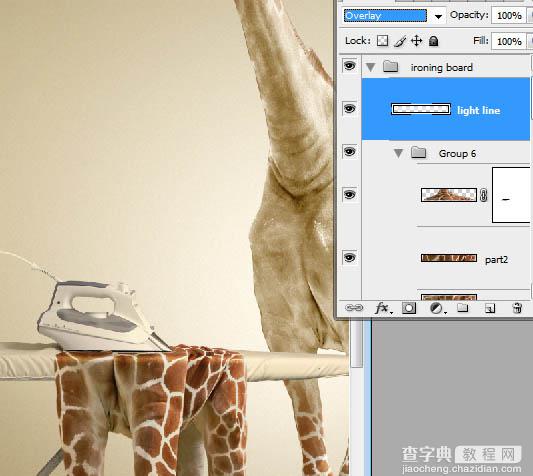
35、复制从原来的修饰层长颈鹿颈部。 下面粘贴到一个新的烫衣板层一层。 应用翻转垂直转换这个形状和像下面的屏幕快照设置渐变叠加图层样式的效果。
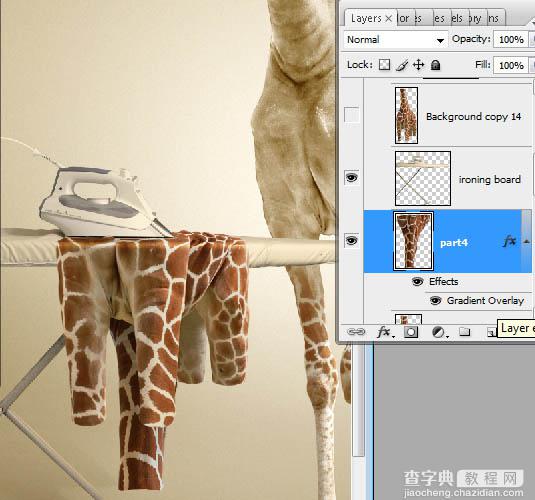
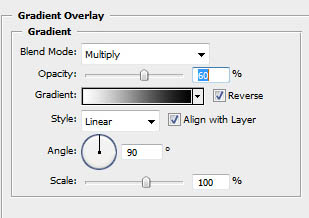
36、我们工作的最后一部分是创造了长颈鹿和熨衣板阴影效果。 负荷的选择长颈鹿形状(命令/ Ctrl +单击图层缩略图长颈鹿)。 创建下面的所有可见图层长颈鹿一个新层。 选择填充任何颜色。
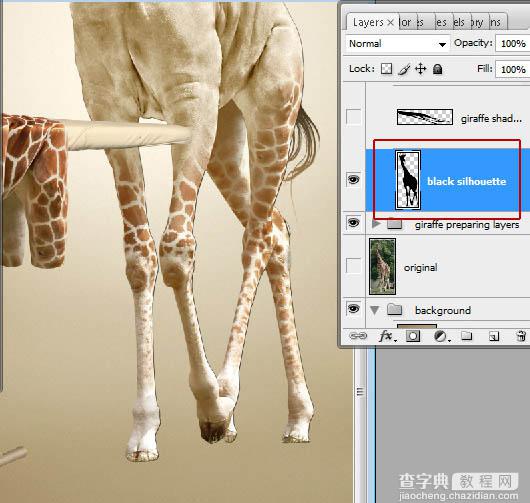
37、申请转变为创造扭曲的形状。 “编辑>变换”>扭曲。 移动上边缘和左底角向左和向下。 设法结合在同一个点的阴影和腿。 正确使用橡皮擦工具中央腿的影子。
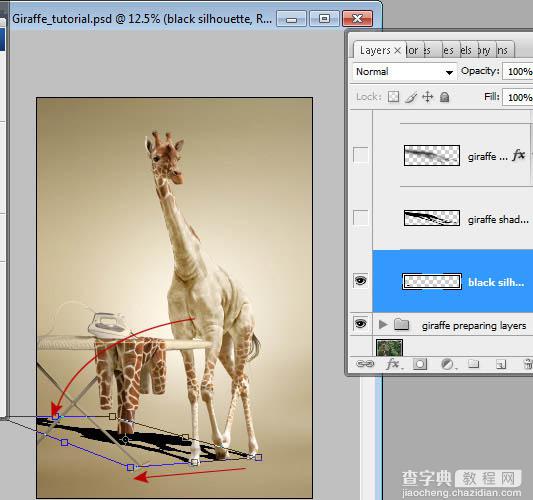
38、这是我们转变的结果。
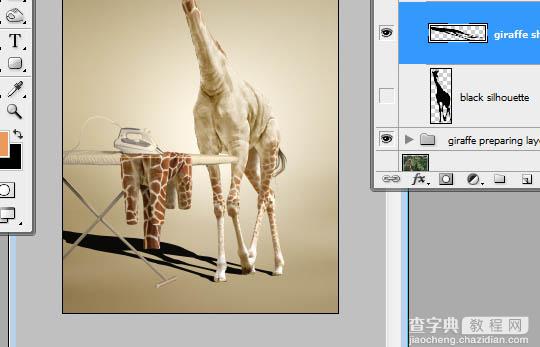
39、参数设置填充不透明度为0%和大约20%的阴影层。 应用渐变叠加图层样式的效果。 快速蒙版模式,积极,充满像下面的例子线性渐变层。
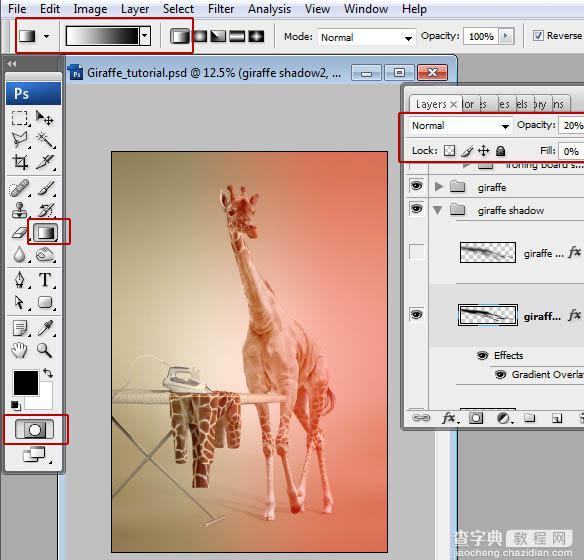
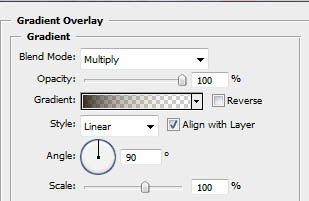
40、点击快速蒙版图标和应用高斯模糊的阴影层选定区域。
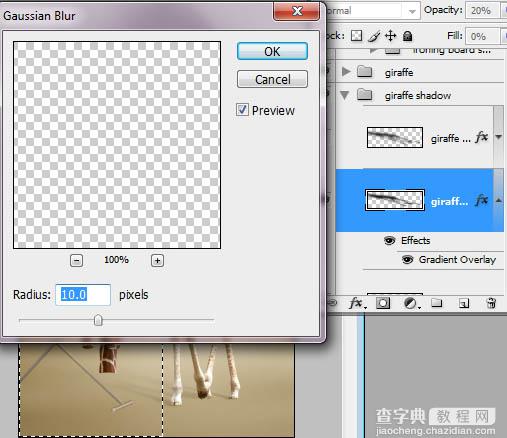
41、重复的阴影层和应用高斯模糊滤镜,半径= 50像素,改变不透明度为70-75%。
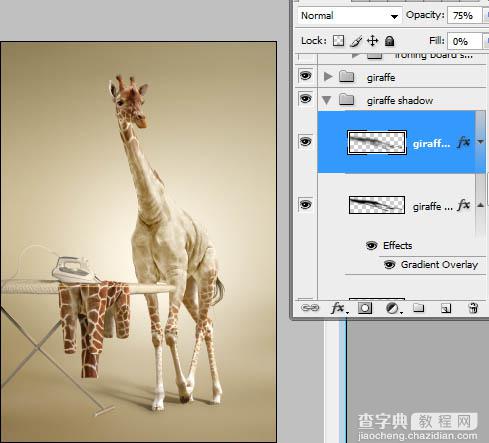
42、创建阴影的熨烫用同样的方法板效应。 负荷烫衣板和护套的选择,适用于填充= 0%,渐变叠加使用相同的参数的效果。 应用模糊10像素和重复影子,不透明度75%以上模糊层。
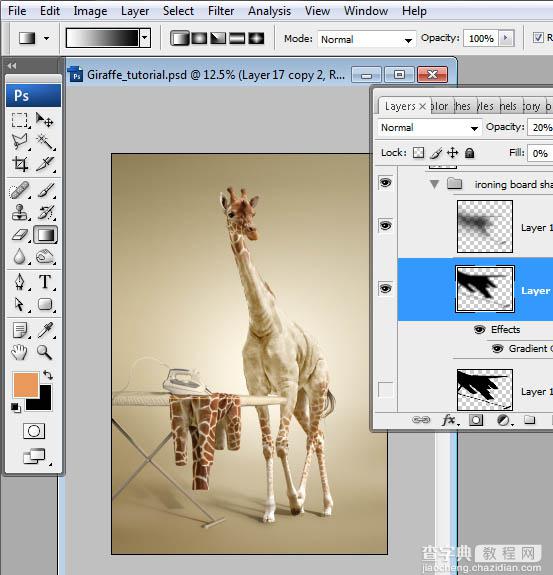
最终效果:

【photoshop超强合成在给自己烫衣服的长颈鹿】相关文章:
