圣诞节的商业活动非常丰富,很多商家都会在圣诞节为用户们提供特别的圣诞节信用卡,我们也可以用Photoshop做一张圣诞节纪念信用卡送给朋友作为礼物!
制作方法:
1.首先使用Photoshop创建一个白色背景的新文件,然后使用圆角工具在画布上绘制一个矩形图,圆角的半径为“15”像素,并填充为红色(图2)。
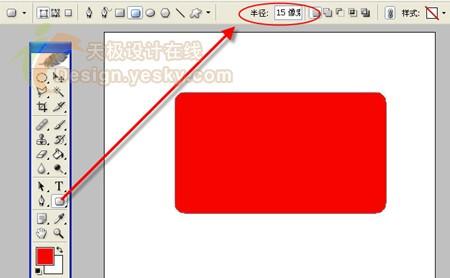
图2
2.在图层面板上打开该图层的“图层样式”窗口为其添加“投影”效果,在“投影”效果参数设置中,我们只需要修改“不透明度”值为“50%”、“角度”值为“82”度、“距离”为“4”像素即可(图3)。其它参数不需修改。
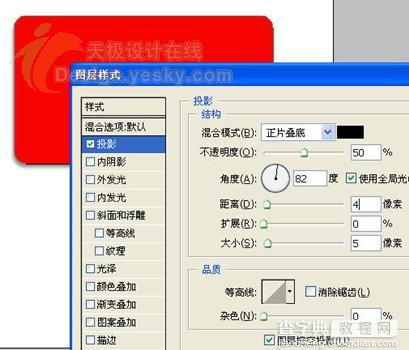
图3
3.仍然在“图层样式”窗口中再给该图层添加“斜面和浮雕”效果,修改其中的参数。将“方法”修改为“雕刻清晰”,“深度”修改为“91%”,大小为“1”(图4)。
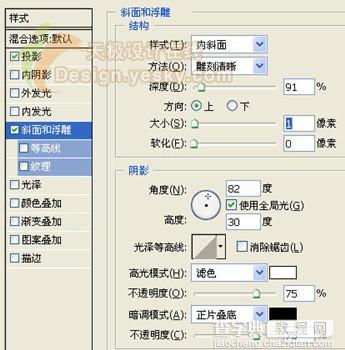
图4
4.现在圣诞节的卡片外观效果就出来了。我们新建图层,为卡片添加文字背景,用“文字”工具在图层上输入文字,设计好文字的颜色和透明度。文字可整个卡片面板,可以多复制几层文字让它们纷乱的显示在卡片面板上(图5)

图5
5.下面我们只需要留下卡片中间的文字,边缘多余的文字要去掉。把这几个文字图层合并为一个图层,在图层面板上选中这三个图层,打开“链接”图标(在图层“眼睛”图标后点击),然后选择图层菜单选项上的“合并链接图层”选项(图6)。
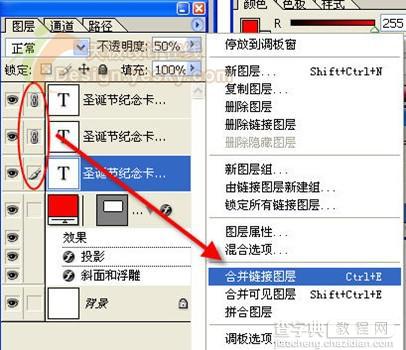
图6
6.打开“选择”菜单,选择“色彩范围”选项,然后在色彩范围面板上确定选区范围(图7)。
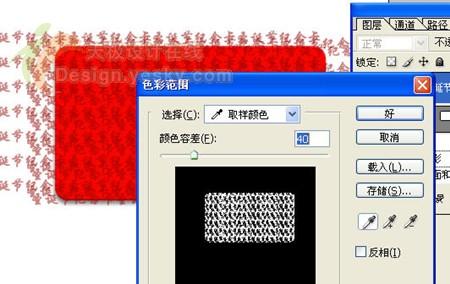
图7
7.接着在“选择”菜单下选择“修改”中的“边界”选项,把边界的值设定为“1”(图8)。然后选择“选择”菜单下的“反选”选项把多余的文字删除。

图8
8.现在新建一层,为卡片写上“圣诞节纪念卡”字样,作为卡片的主题(图9)。

图9
9.下面为卡片写上卡号数字,例如“2006 1225 1234 5XYZ”的字样,字体为“Time new Roman”。打开卡号图层的“图层样式”对话框,为它添加“投影”效果,参数修改为“角度”值为“52”、“距离”值为“2”、“大小”值为“1”(图10)。
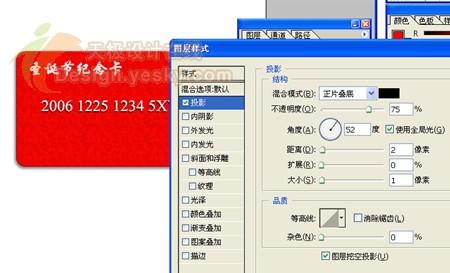
图10
10.再选择“图层样式”的“斜面和浮雕”效果,设置参数为“深度”值为“27”、“大小”值为“1” (图11)。
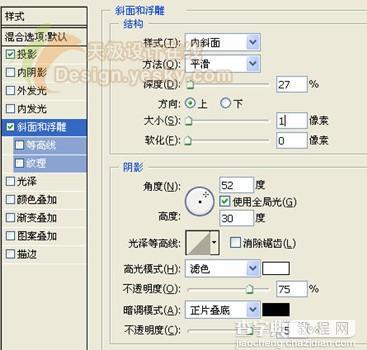
图11
11.现在有立体感与真实卡片的卡号效果图像就搞定了,按这方法我们在卡片上写上其它的一些文字数字内容(图12)。

图12
12.最后我们找一张有圣诞象征意义的图案,添加到卡片上(图13)。

图13
再在把图片的图层模式设定为“变暗”就得到最终的圣诞节纪念卡效果了。

最终效果图
【Photoshop制作火红色圣诞节纪念信用卡】相关文章:
