photoshop 合成冒烟行驶的F1赛车
摘要:最终效果1、打开公路背景的图片,调整到中间。2、然后打开F1赛车图片,创建新图层命名为carshadow,然后制作一个形状填充为黑色,当做一...
最终效果

1、打开公路背景的图片,调整到中间。

2、然后打开F1赛车图片,创建新图层命名为car shadow,然后制作一个形状填充为黑色,当做一个阴影,然后隐藏F1赛车。



3、为了制作一个烟雾状,我们建一个新图层,然后制作一个形状选区,填充为白色。

4、然后高斯模糊(滤镜 > 模糊 > 高斯模糊)。参数及效果如下。
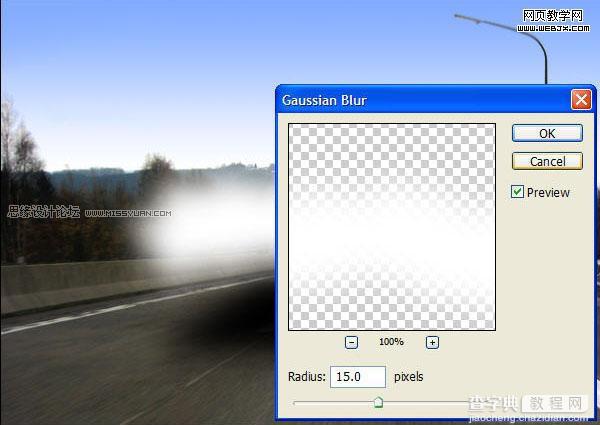

5、现在我们把F1赛车放到阴影图层和烟雾图层上面来。

6、按CTRL+T旋转赛车大概25-30度。

7、我们增加烟雾效果,设置笔刷。
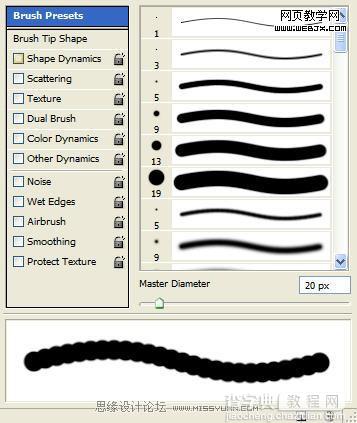
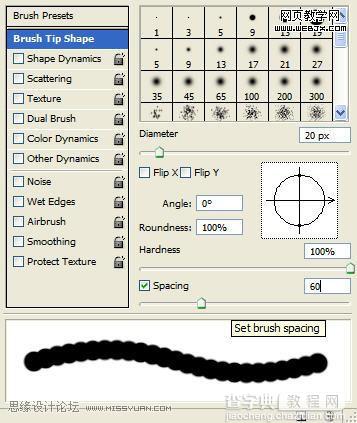
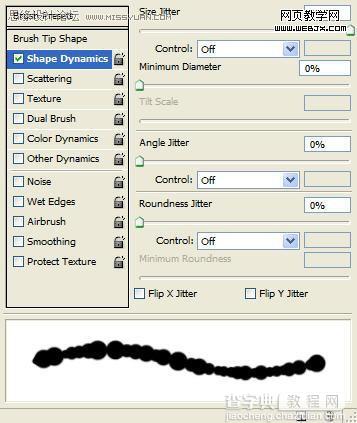
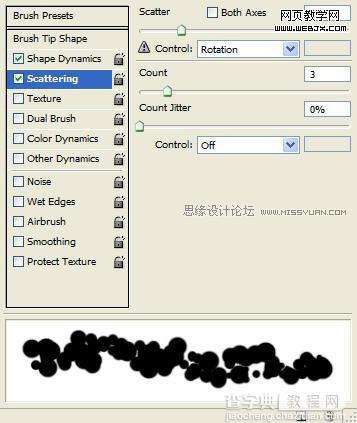
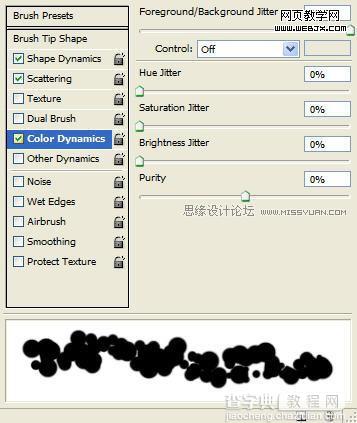
8、用设置好的笔刷按下图方式绘制一些点。

9、然后我们利用滤镜:模糊滤镜、形状模糊设置如下。
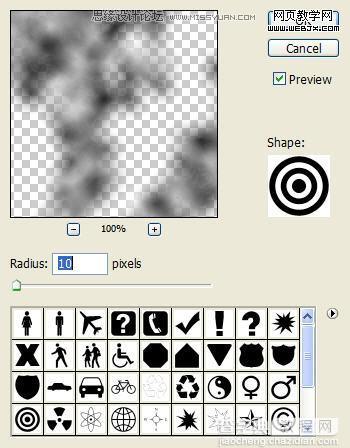
#p#
10、然后我们添加火的特效。


11、选择所选择的火的形状。

12、改变图层模式为滤色。

13、复制F1赛车,放到130%到140%。

14、然后执行径向模糊滤镜(滤镜 > 模糊 > 径向模糊),参数及效果如下图。
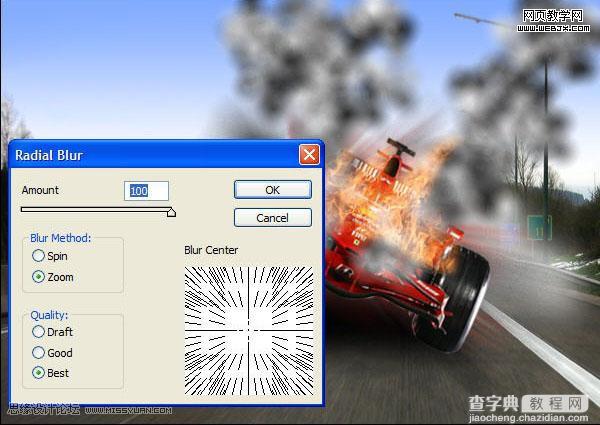

15、下面我们给赛车添加一个速度,使之显得比较疯狂。这里主要用模糊滤镜。复制F1赛车图层,然后执行径向模糊。
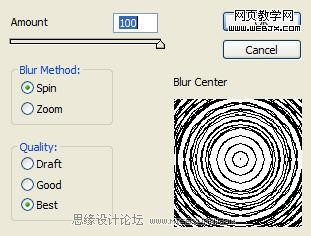
改变中心。
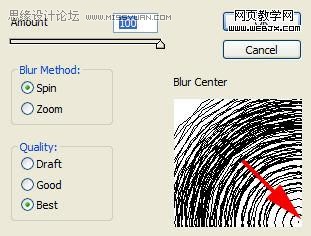
设置数值。
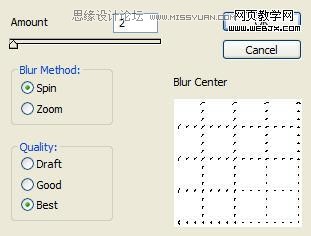
效果如下。

16、改变数值到10,效果如下。

17、把我们原来隐藏的原始图片显示出来。

18、改变图层模式为变亮模式,最终效果。

【photoshop 合成冒烟行驶的F1赛车】相关文章:
下一篇:
Photoshop 合成昏暗森林里的女巫
