效果图:

步骤1:打开photoshop新建一个文件,设置如图1所示:
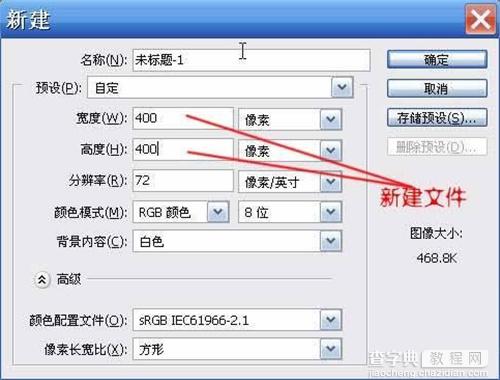
(图1)
步骤2:用钢笔工具勾出吊坠的轮廓,在非中文输入状态下按d键,将前景色设为黑色,点击路径调板上的填充按钮,给吊坠填上黑色,如图2所示:
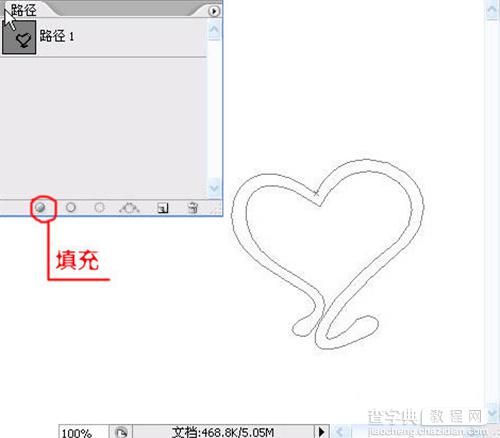
(图2)
步骤3:如步骤2用钢笔工具勾出链子与珍珠,在路径调板上选中链子路径点击描边按钮;选中珍珠路径点击填充按钮;如图3所示:
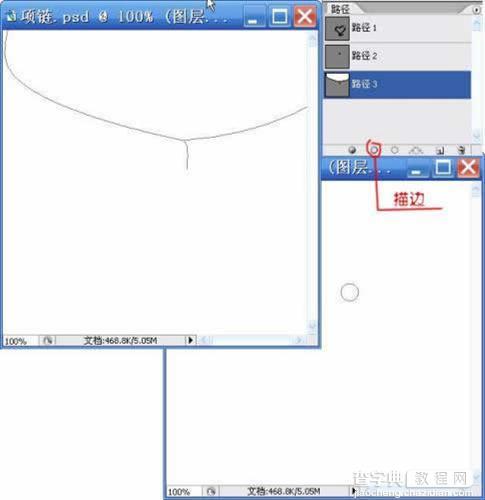
(图3)
步骤4:回到图层调板,分别点击坠子珍珠挂绳的颜色填充层选择自己喜欢的颜色,如图4所示:

(图4)
步骤5:如图5所示,选中吊坠层,在样式调板中将样式设置为web样式,然后点击水银样式,在图层调板吊坠层右边点击样式按钮对样式进行调整,比如将投影方向调整到正确位置等等,可以一项项尝试,自己觉得合适即可,以后还可个更改。

(图6) (图5)
步骤6:如步骤5的方式炮制珠子和挂绳的样式,可以尝试photoshop中已经提供的各种样式,选择一个差不多的进行细微调整,自己满意即可,如图6所示

(图6)
步骤7:在图层调板中选择背景层,用渐变工具选择黑白渐变,方式为径向,在图层中拉出一条直线,填充为如上图的底色,形成光照效果。打开photoshop右上方的画笔预设窗口,将笔刷直径设为75左右,圆度设为7%左右,为了看地更清楚,将间距调大(不调也不会影响后边的操作)。回到图层调板,新建层并命名为星芒,用笔刷工具在坠子的角上点一下,然后再画笔预设窗口,将角度设为90度,其它不变,回到星芒层相同位置再点一下。继续打开画笔预设窗口,将角度设为45度,直径减小到50左右,回星芒层点一下,然后将角度设为135度,再点一下,星芒的效果就出来了,要想更逼真一些,就建立一个光晕层,建立一个和星芒大小差不多的圆形选区,用白色到透明渐变径向方式填充,这样,一个逼真的星芒效果就出来了,如图7所示,忘了说了,制作星芒的时候记得将前景色设成白色(英文输入状态下按d键,然后再按x键),设成黑色也没关系,但是,你见过黑色的星芒么?
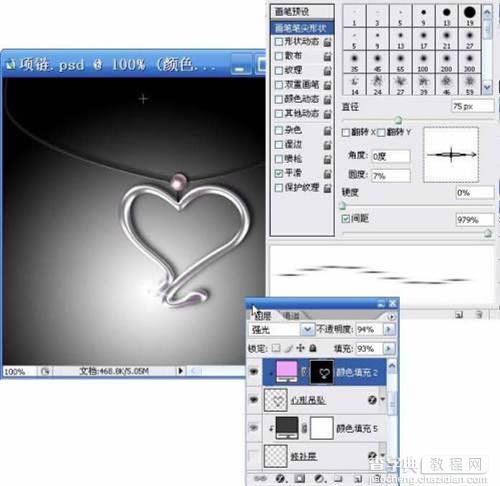
(图7)
步骤8:到这里我们的鼠绘项链就基本完成了,但是细心的你一定发现上图中还有些明显的问题吧?对了,在挂绳和珍珠连接的地方很明显能看出挂绳对珍珠是重叠,而不是穿透的,我们可以再修补一下。
新建一个填充层,然后用画笔工具涂抹来掩盖这个瑕疵,也可以在挂绳层直接复制一小段挂绳后对它进行调整,以达到逼真的效果,最后,打上自己的logo,一个简单但还算漂亮的项链便呈现在面前了,如图8所示,你可以拿来和其它图片进行合成之类的制作,这是后话。

(图8)
衷心希望这个叫成能带给初学photoshop的朋友们一点点我曾有过的成就感,因为这是我在学习photoshop两周后的第一个作品,上班的时候没事,想起来以前见到过的项链外形,于是凭着印象尝试了一下,当时正在看《武林外传》,所以借用了祝无双的扮演者——倪虹洁的几张PP给我的项链做做广告,hoho~,如果有厂家愿意生产,欢迎来人来函来而不旺非礼也与月影寒霜洽谈~~~。下面几张是效果图


【情人节 用PS为心仪的她打造一条项链】相关文章:
