这个小实例用Photoshop鼠绘了一把缤纷的彩色铅笔,主要运用了路径、变形、涂抹工具和色相/饱和度调整功能,操作简洁实用,适合新手练习PS造形和调色的技巧……
先看一下最终效果:

制作步骤:
1、新建一个文件,用矩形路径工具画出铅笔的轮廓,一个细长的矩形。
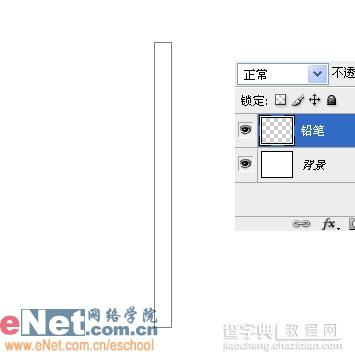
2、Ctrl Enter转路径为选区,新建一个图层,命名为铅笔,设前景色为深红色,Alt Delete填充。
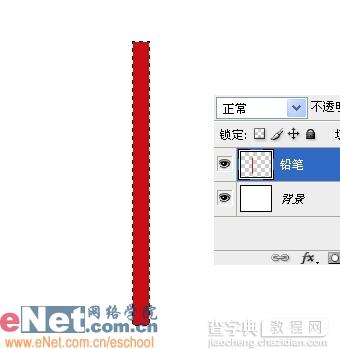
3、Ctrl D取消选择。选择菜单/编辑/变换/变形,按住铅笔下端的变形框,向下拖一点使底部成弧形。

4、用矩形选框工具选取笔头部分。
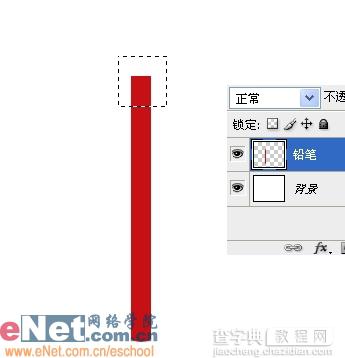
5、Ctrl J复制选区为单独的图层,命名为笔头。

6、Ctrl T对笔头进行变形,按住Shift Ctrl Alt的同时将笔头右上方的控制点向内拖动,直到形成三角形后回车确认。

7、Ctrl U调出色相/饱和度窗口,调节色相和明度值,数值参考下图,使笔头呈现木头的颜色。

8、再次用矩形选框工具选取笔头的一部分。

9、Ctrl J复制选区为单独的图层,命名为笔芯。

10、在图层面板按住Ctrl键单击笔芯层以载入其选区,然后给它填充和笔杆一样的暗红色。

11、选择铅笔图层,选择减淡工具,设置如下,按住Shift键在铅笔杆表面上下涂抹几次形成一条高光。

12、选择笔头图层,先用多边形套索工具在笔头上选出一块高光区域,然后用减淡工具在选区内涂抹几下。

13、选择涂抹工具,设置如下,在笔头下部轻轻地涂抹,形成参差不齐的铅笔削过的样子。

14、同样的,用涂抹工具将笔芯下部也涂抹一下。
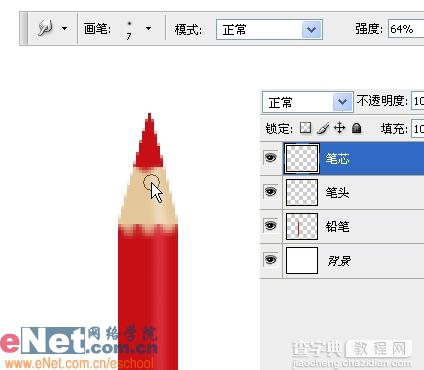
15、隐藏背景图层(即去掉背景图层前面的小眼睛),按Ctrl Shif Alt E合并可见图层为图层1,这样既能得到合并后的铅笔,又不会破坏原图层。

16、将图层1命名为笔1。

17、给铅笔添加阴影效果。在图层面板双击“笔1”调出其图层样式,勾选投影,设置如下。
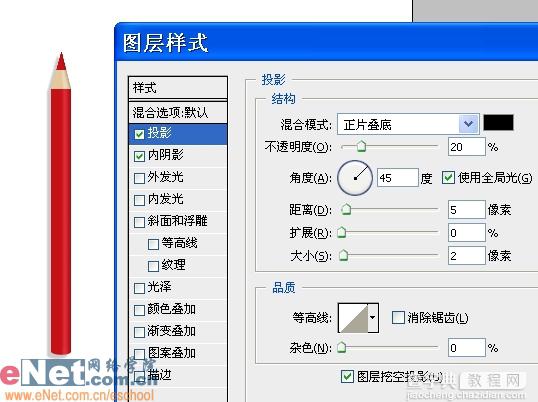
18、再勾选内阴影,设置如下。这样铅笔看起来就更有立体感了。
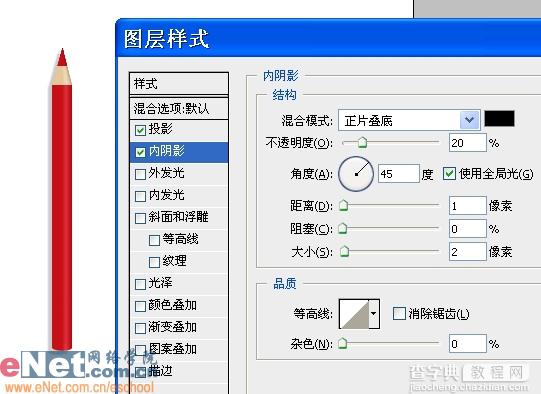
19、对原来的铅笔图层进行色相/饱和度的调整,数值如下时笔杆会变成绿色。

20、同样的方法,将笔芯也调成绿色,就做出了一只绿色的铅笔。

21、继续改变色相/饱和度的数值就可以调出各种不同颜色的铅笔,然后分别给它们添加同样的阴影效果。

22、最后,Ctrl T调整各个铅笔的角度,摆成一个漂亮的形状,一把缤纷的彩色铅笔就完成了。

【PS造形和调色技巧:儿童喜欢的彩色铅笔】相关文章:
★ photoshop怎么调色好看?photoshop调色技巧
★ 调色偏的实例教程
