在ps中给花朵添加一只飞舞的蝴蝶
摘要:花朵是大多数女孩子的最爱,也是大多数蝴蝶们的最爱,这次我们就来分享一下,如何在利用ps,来为我们图片中的花朵添加蝴蝶,不会的朋友快快来学习吧...
花朵是大多数女孩子的最爱,也是大多数蝴蝶们的最爱,这次我们就来分享一下,如何在利用ps,来为我们图片中的花朵添加蝴蝶,不会的朋友快快来学习吧~

方法/步骤
打开ps软件,并从网上搜索需要的素材,图中两张便是我在网上找到的素材。

整理素材,将蝴蝶的背景去掉。首先用魔棒工具选择需要擦除的背景元素,再用橡皮擦工具进行擦除。完成之后,保存好背景透明的蝴蝶素材。

将保存好的蝴蝶素材拖拽到打开的花朵图片中
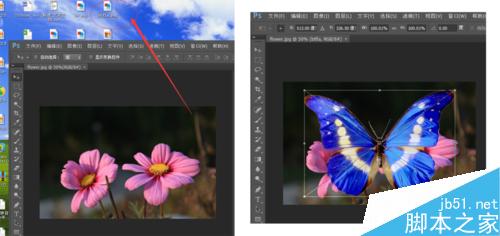
鼠标右键出菜单,选择“旋转”,调整蝴蝶的角度

鼠标右键出菜单,选择“缩放”,调整蝴蝶的大小

鼠标右键出菜单,选择“透视”,调整蝴蝶的透视关系
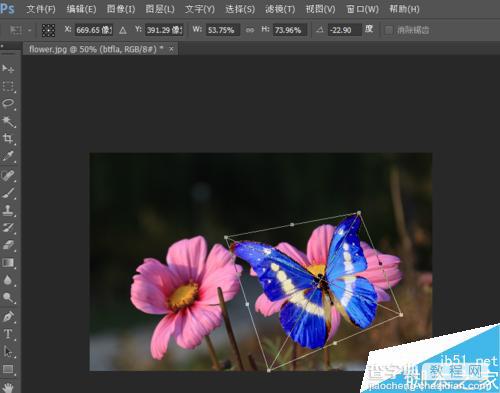
重复4,5,6步骤,根据自己对于整个画面的理解,进一步调整蝴蝶的形状和位置,最后右键选择“置入”,得到效果图如下
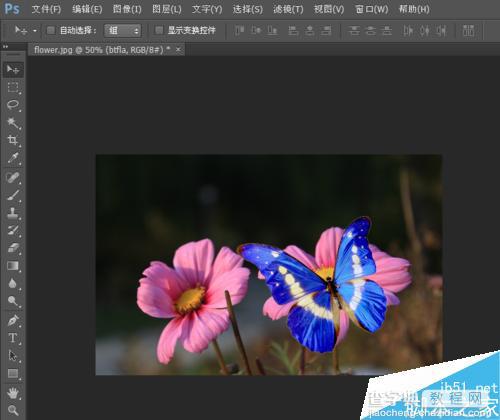
注意事项
透视关系上,要注意近大远小的把握
以上就是在ps中给花朵添加一只飞舞的蝴蝶方法介绍,操作不是很难,大家学会了吗?希望能对大家有所帮助!
【在ps中给花朵添加一只飞舞的蝴蝶】相关文章:
上一篇:
PS后期打造美艳的质感外景婚纱大片
下一篇:
PS给胡须上色 让胡须变得更浓密
