效果图虽然不是很实用,不过有较强的艺术效果。大致过程:先简单给人物磨皮,把皮肤处理干净,然后用铬黄滤镜做出肤色质感,后期再适当美化细节即可。最终效果

原图

一、打开素材图片,把背景图层复制一层。 这一步来消除眉毛和睫毛。选择“仿制图章工具”来消除眉毛和睫毛,这里繁琐一点但你要仔细,不要损坏边缘地区,我在这里用了15分钟,看一看制作前后的对比图。

二、复制图层,选择“滤镜 > 素描 > 铭黄”,将细节设置为:0,平滑度设置为:10,然后点击确定。在把图层的混合模式设置为“正片叠底”,不透明度设置为15%。
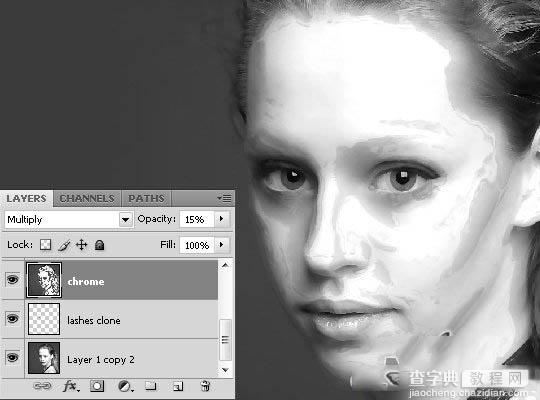
三、这时候发现脸上有些脏,细节太多了,那么给她添加一个图层蒙版,使用柔角画笔将嘴下,下巴等地方的一些细节隐藏,当然这里隐藏什么部位也要取决你选择的照片分辨率。
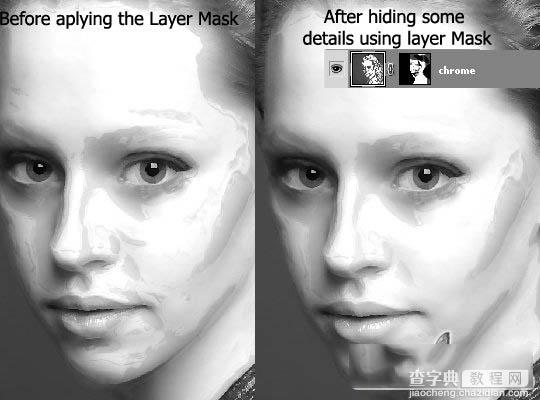
四、完成上面的部位感觉颜色很酷,下面在来制作眼睛,使用“椭圆选框工具”绘制一个眼球,颜色可以任意。

五、给绘制的眼球添加图层样式,如下图调整下面的选项。
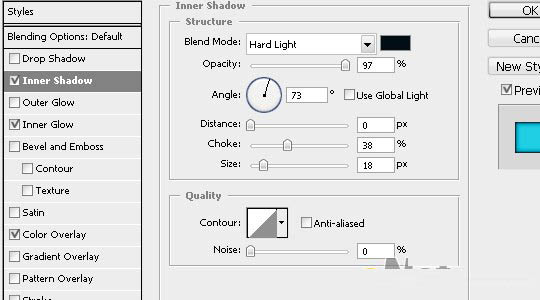
<内阴影>
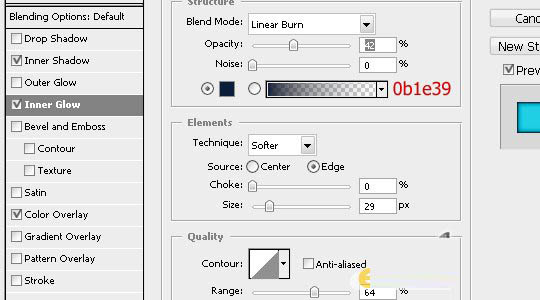
<内发光>
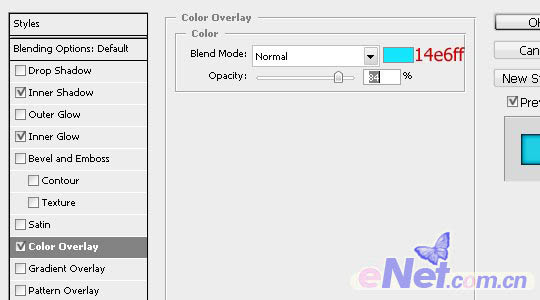
<颜色叠加>

六、创建瞳孔,使用“椭圆选框工具”绘制瞳孔并添加黑色,然后使用“钢笔工具”绘制一个白色的高光。然后给高光使用“高斯模糊”并将半径设置为1像素,来软化这个点。

七、新建层,使用椭圆工具在眼球上三分之二部位绘制一个椭圆,然后填充白色,将混合模式设置为“叠加”,然后将不透明度设置为50%左右。
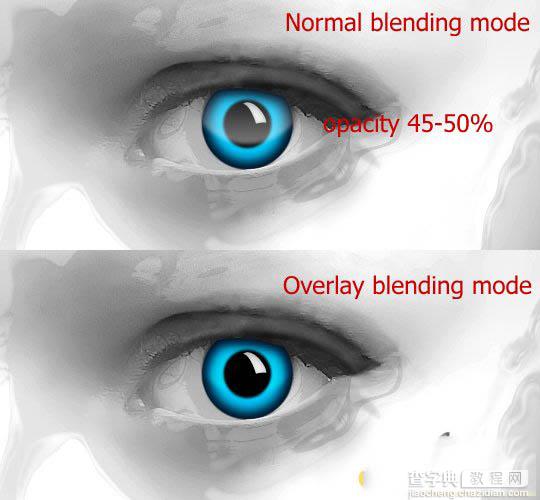
八、这里要自定义一个笔刷。使用柔角小白色笔刷,按F5打开不刷编辑器,设置动态里大小抖动为85%,散布里的散布为1000%,新建图层在眼睛上绘制白色小点,将图层的混合模式设置为“叠加”。
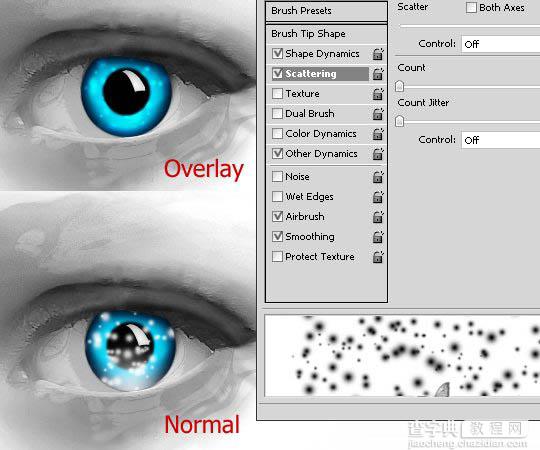
九、使用柔角黑色画笔,在眼球上部绘制阴影。

十、新建一个图层,使用“椭圆选框工具”根据眼球的打下绘制椭圆,并填充黑色。选择“滤镜>杂色>添加杂色”,设置数量为400%,然后将图层混合模式设置为“叠加”。
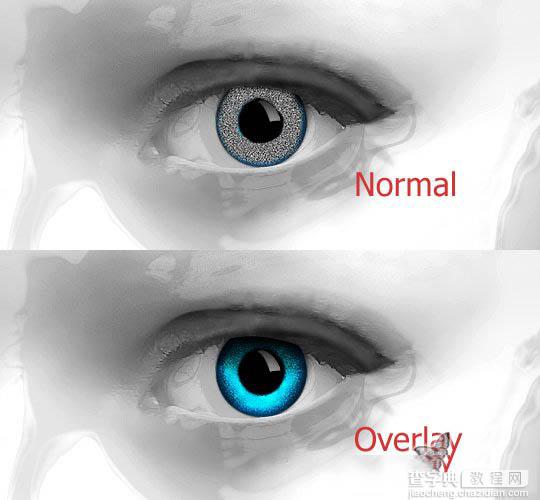
使用同样的方法在制作出左眼,完成最终效果。

【PS教你制作另类釉瓷肌肤头像】相关文章:
