中性淡蓝色是女生的最爱,它有神秘的效果,今天小编就带着大家打造甜美的中性淡蓝色。效果图调色主要分为两个部分,首先降低全图及主色饱和度得到初步的中性图片;然后用曲线及其它调色工具给图片增加一点蓝色即可得到想要的主色
原图

最终效果

1、打开素材图片,创建色相/饱和度调整图层,对全图、黄、绿色进行调整,参数设置如图1 - 3,效果如图4。这一步快速把图片主色转为中性色。
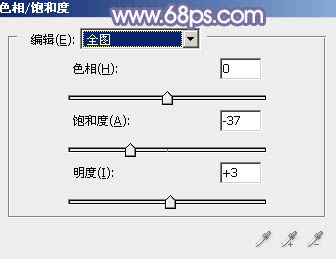
<图1>
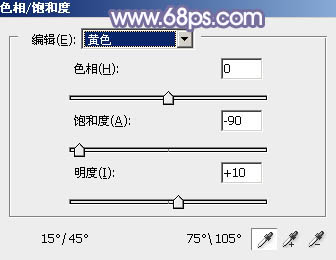
<图2>
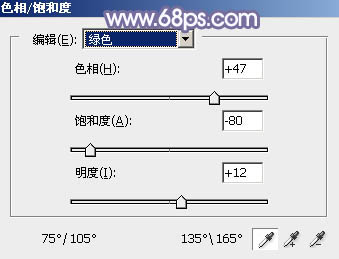
<图3>

<图4>
2、按Ctrl + J 把当前色相/饱和度调整图层复制一层,不透明度改为:20%,效果如下图。

<图5>
3、创建曲线调整图层,对蓝色通道进行调整,参数及效果如下图。这一步给图片暗部增加蓝色。
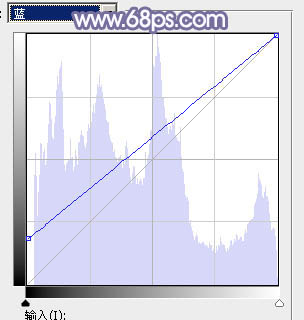
<图6>

<图7>
4、按Ctrl + Alt + 2 调出高光选区,创建纯色调整图层,颜色设置为淡蓝色:#CCC8D8,确定后把混合模式改为“柔光”,效果如下图。这一步给图片高光部分增加淡蓝色。

<图8>
5、按Ctrl + J 把当前纯色调整图层复制一层,不透明度改为:50%,效果如下图。

<图9>
6、创建可选颜色调整图层,对白、中性、黑进行调整,参数设置如图10 - 12,效果如图13。这一步给图片增加蓝紫色。
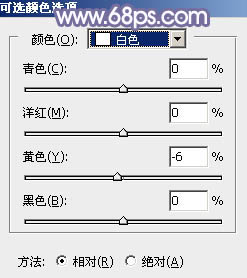
<图10>
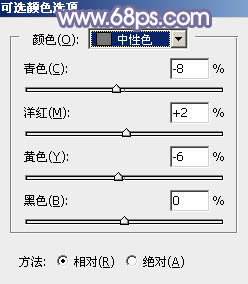
<图11>
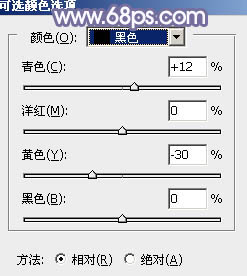
<图12>

<图13>
7、创建可选颜色调整图层,对红、黄、蓝、杨红进行调整,参数设置如图14 - 17,效果如图18。这一步给图片增加淡红色,并微调图片中的冷色。
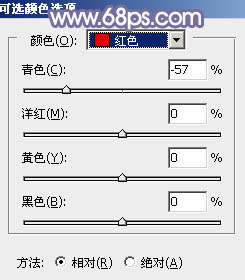
<图14>
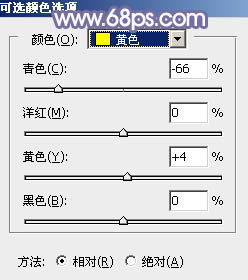
<图15>
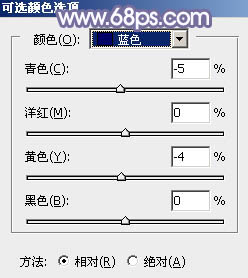
<图16>
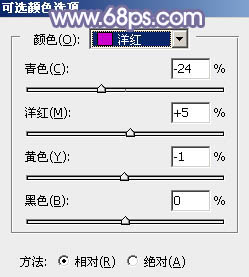
<图17>

<图18>
8、按Ctrl + J 把当前可选颜色调整图层复制一层,效果如下图。

<图19>
9、创建曲线调整图层,对蓝色通道进行微调,给高光部分增加一点淡蓝色,参数及效果如下图。
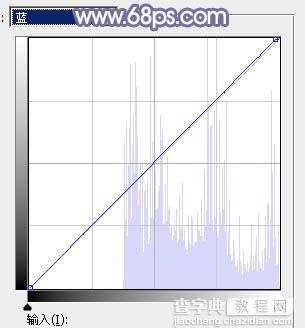
<图20>

<图21>
10、新建一个图层,按字母键“D”把前,背景颜色恢复到默认的黑白,然后选择菜单:滤镜 > 渲染 > 云彩,确定后把混合模式改为“滤色”,不透明度改为:20%。然后添加图层蒙版,用黑色画笔把底部区域擦出来,效果如下图。

<图22>
11、把背景图层复制一层,按Ctrl + Shift + ] 置顶,按Ctrl + Shift + U 去色,再把混合模式改为“正片叠底”,不透明度改为:30%。按住Alt键添加图层蒙版,用白色画笔把人物部分过曝的部分擦出了,如下图。

<图23>
12、创建可选颜色调整图层,对蓝,杨红色进行调整,参数及效果如下图。这一步主要把图片中的蓝色调淡一点。
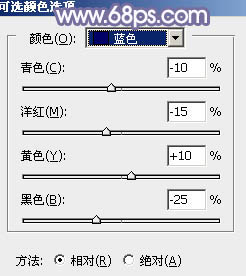
<图24>
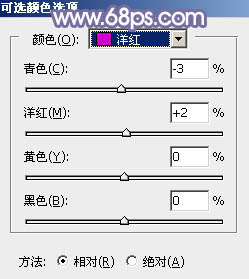
<图25>

<图26>
13、创建纯色调整图层,颜色设置为淡蓝色:#C5C4D6,确定后把蒙版填充黑色,用白色画笔把左上角部分擦出来,效果如下图。这一步给图片增加淡蓝色高光。

<图27>
14、按Ctrl + J 把当前纯色调整图层复制一层,混合模式改为“柔光”,不透明度改为:50%,效果如下图。

<图28>
15、新建一个图层,按Ctrl + Alt + Shift + E 盖印图层,选择菜单:滤镜 > 模糊 > 动感模糊,角度设置为-45度,距离设置为160,确定后把混合模式改为“柔光”,不透明度改为:30%,然后加强一下局部明暗,效果如下图。

<图29>
最后微调一下整体颜色,再给人物磨一下皮,完成最终效果。

【Photoshop将外景美女图片打造甜美的中性淡蓝色】相关文章:
