Windows 图片查看器是微软 Windows 操作系统中的默认图片查看程序,一直以简单、整洁和干净的用户界面受用户所喜欢。如果你使用 Windows 8.x / 7 / Vista / XP,可以很容易使用 Windows 图片查看器作为默认的图片打开工具,如果你使用 Windows 10,可以按我们之前文章的方式将图片查看器设置为默认打开程序。
默认情况下,Windows 图片查看器以白色(颜色代码#eef3fa)作为背景颜色,如果你经常打开透明背景(例如 PNG)的图片或者白色图片,就会发现图片主体与 Windows 图片查看器的背景色很不好区分。又或者你是经常查看图片的设计师或摄影师,常用白色作为背景会很容易视觉疲劳,就连 Photoshop 都改成了中性灰界面。
所以,本文将向大家介绍更改 Windows 图片查看器背景颜色的方法,大家可以改成自己喜欢的任意颜色。
更改Windows图片查看器背景颜色
1、按下 Win + R — 在运行中执行 regedit 打开注册表
2、浏览到如下路径:
HKEY_CURRENT_USERSoftwareMicrosoftWindows Photo ViewerViewer
3、右击空白处新建一个名为 BackgroundColor 的 32 位 DWORD 值。
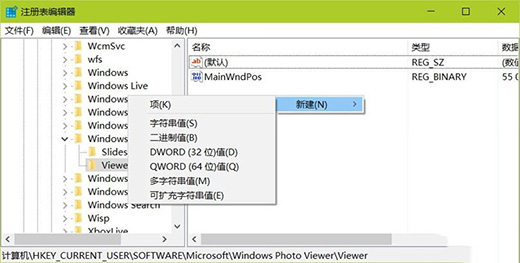
双击新建的 BackgroundColor,输入一个以 ff 开头的十六进制颜色代码值,大家可以自行在 Photoshop 里面去取色,我个人比较推荐使用中性灰:
ff808080
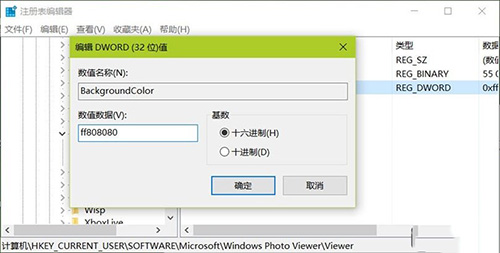
更改完之后重新打开 Windows 图片查看器新配置背景颜色将立即生效:
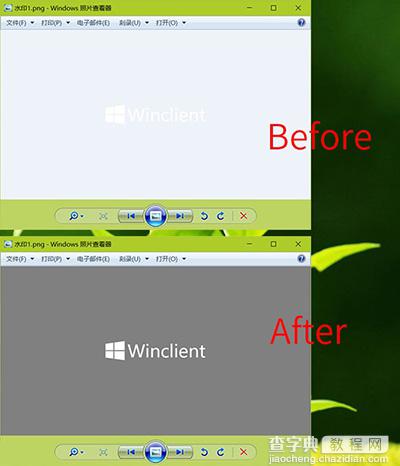
以上所述是小编给大家介绍的更改Windows图片查看器背景颜色的快速方法,希望对大家有所帮助,如果大家有任何疑问请给我们留言,小编会及时回复大家的。在此也非常感谢大家对查字典教程网的支持!
【更改Windows图片查看器背景颜色的快速方法】相关文章:
★ Win8.1系统KPhoneTray进程占用很高的CPU的清理方法
★ win7安装QQ音乐提示安装或卸载程序已经在运行解决方法
★ 解决WinXP系统Internet Explorerr脚本错误问题的方法
★ win10一周年更新中Windows Ink将很快能够帮你写数学作业
