Win7如何安装USB无线网卡?在互联网时代,WiFi已经随处可见,手机、平板都可以随时随地的连接WiFi上网,非常方便。可台式机就没有那么方便了,总是要用网线才行。下面小编就给大家带来Win7系统安装USB无线网卡的方法,让你的台式机不用网线也能上网。

方法/步骤
1.将无线网卡与电脑相连。对于USB无线网卡,只需要插入电脑USB接口即可。而对于PCI插槽式无线网卡,则需要打开机箱,将其插入电脑PCE插槽内才行。


2.此时就会在任务栏右下角弹出“正在识别并安装网卡驱动程序”的提示。
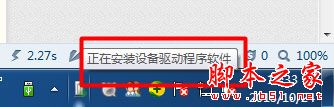
3.点击任务栏处该图标,就会打开“驱动程序软件安装”窗口,此时会发现驱动程序正在安装。
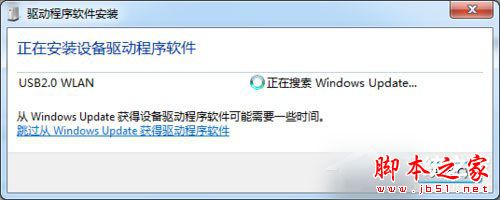
4.对于USB类型的无线网卡,通常情况下Windows系统会自动识别并安装对应驱动。如果电脑无法正常识别无线网卡,则需要手动安装USB驱动。
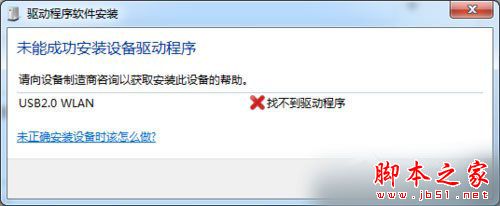
5.将USB无线网卡驱动光盘放入光驱,然后双击光盘盘符,就自动启动USB无线网卡驱动程序的安装。

6.在打开的无线网卡驱动程序安装界面中,点击“自动安装”按钮开始驱动程序的安装。
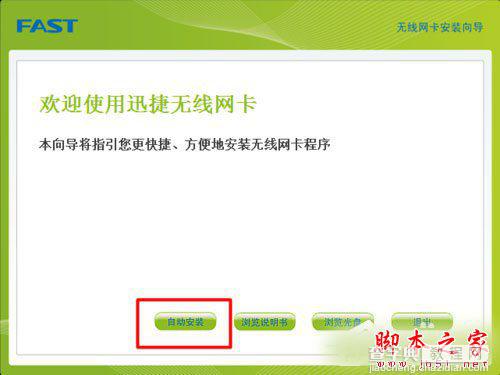
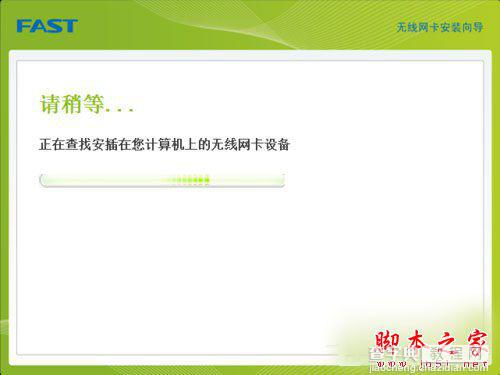
7.根据驱动程序安装向导直接点击“下一步”进行操作。
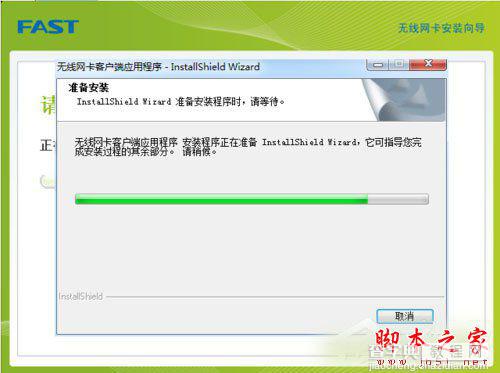
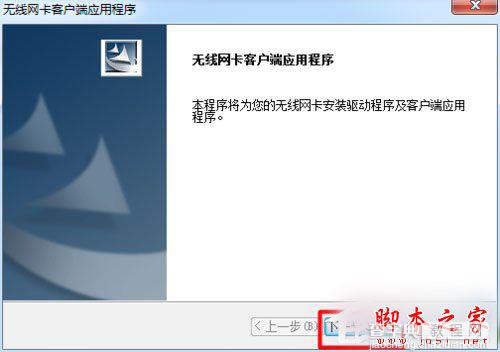
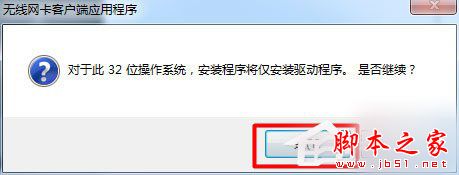
8.当Windows弹出“无法验证的驱动程序”窗口时,点击“始终安装驱动程序”项即可。接下来就等待无线网卡驱动程序的安装完成。
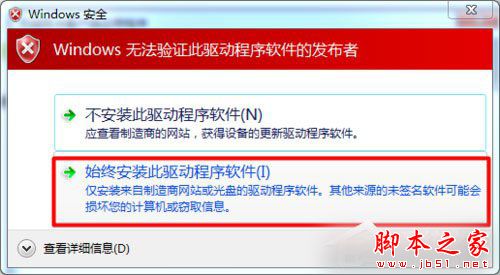
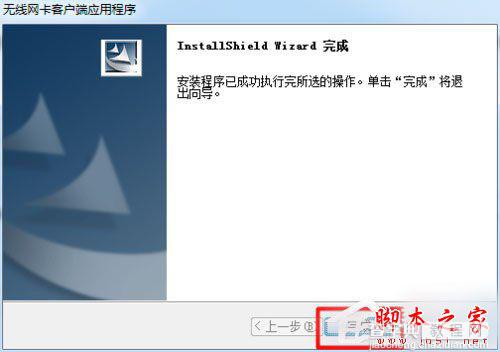
9.网卡驱动程序安装完成后,右击“计算机”,从弹出的菜单中选择“管理”项进入。
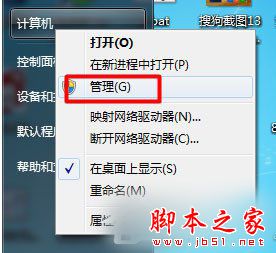
10.在打开的“计算机管理”窗口中,点击“设备管理器”项,就可以查看到已成功安装的无线网卡设备。此时表明USB无线网卡驱动正确安装。
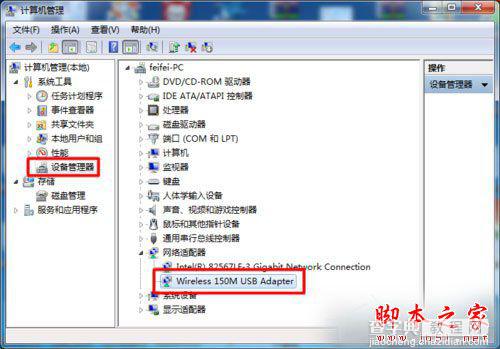
通过以上步骤操作下来,就可以为你的电脑安装USB无线网卡了。以上就是小编带来的Win7系统安装USB无线网卡的方法,希望可以帮助到大家,更多内容请关注查字典教程网!
【Win7系统安装USB无线网卡的方法】相关文章:
★ Win7系统更换属性中的Windows logo图片的方法
★ win10系统无法启动BarTender提示丢失mfc100u.dll的解决方法
★ windows7系统下给WORD2010设置打开密码的方法
★ win8.1系统安装程序提示错误0×80004005解决方法
