Photoshop巧用路径给人物增加绚丽的光线
摘要:本教程是向大家介绍利用Photoshop巧用路径给人物增加绚丽的光线,制作出来的效果非常漂亮。这种效果在淘宝的一些瘦身减肥广告中经常用到。教...
本教程是向大家介绍利用Photoshop巧用路径给人物增加绚丽的光线,制作出来的效果非常漂亮。这种效果在淘宝的一些瘦身减肥广告中经常用到。教程很实用,推荐过来,喜欢的朋友可以发挥自己的想象力,制作出更炫酷的光线效果
先来看看最终效果

1、导入图片
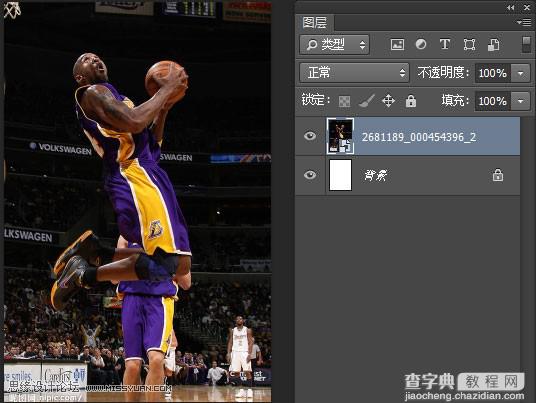
2、利用钢笔工具绘制路径

3、创建新图层,选择柔角笔刷,前景色和背景色分别设为白色和黑色,打开路径面板,右键单击之前创建的路径,选择描边路径,并勾选“模拟压力”
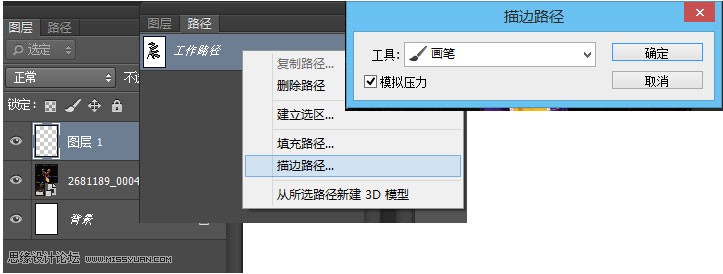

4、双击图层 > 图层样式 > “外发光”设置如下图
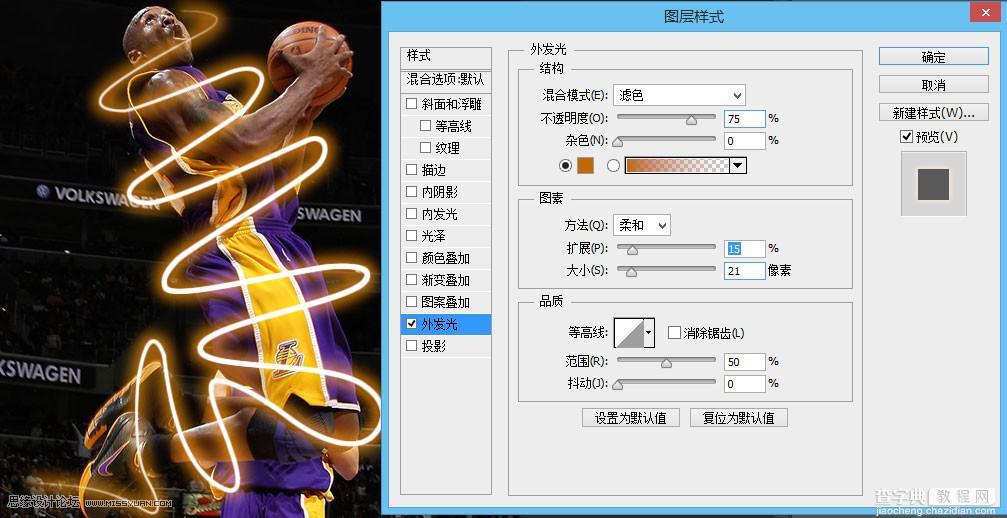
5、增加图层蒙版擦除多余部分
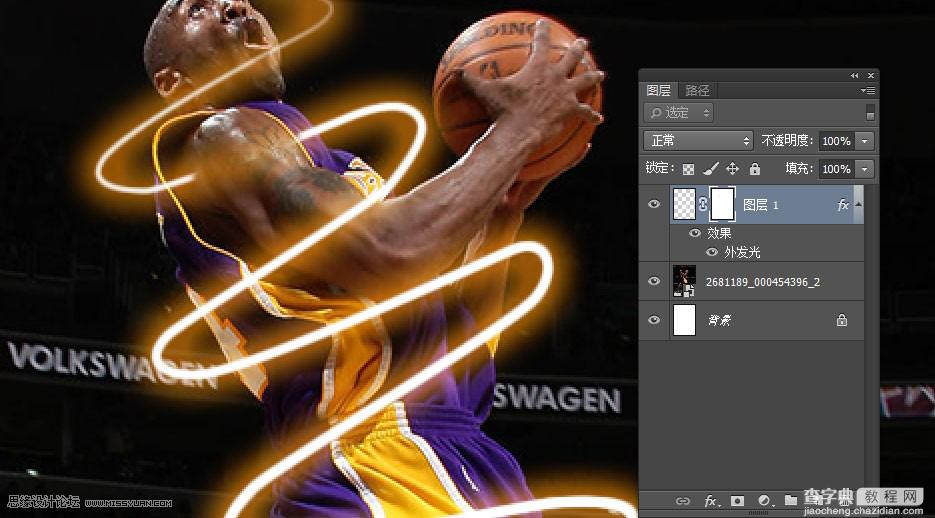
6、显示最终结果

教程结束,以上就是Photoshop巧用路径给人物增加绚丽的光线,喜欢的朋友也可以尝试来制作一下哦~
【Photoshop巧用路径给人物增加绚丽的光线】相关文章:
★ photoshop滤镜教程:用PS滤镜打造绚丽的彩色拉丝效果图
★ Photoshop详细解析CC2015图层样式的描边工具
