素材图片主色为黄绿色,调色的时候把黄绿色都转为橙黄色,并把整体调淡。然后用曲线等给暗部及高光部分增加一点淡淡的蓝色即可
原图

最终效果

1、打开素材图片,创建可选颜色调整图层,对黄、绿、白、中性、黑进行调整,参数设置如图1 - 5,效果如图6。这一步给背景部分增加橙黄色。
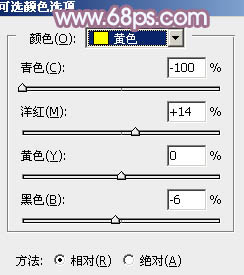
<图1>
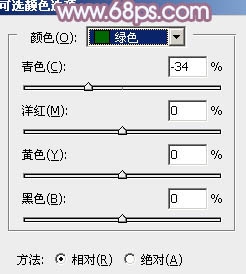
<图2>
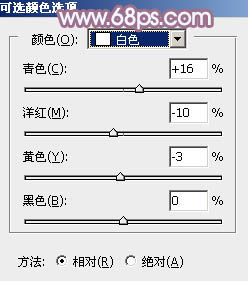
<图3>
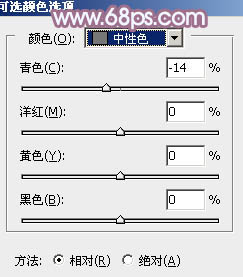
<图4>
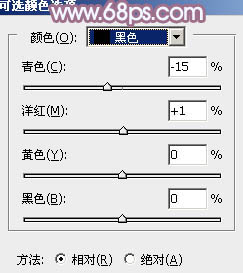
<图5>

<图6>
2、创建曲线调整图层,对RGB、红、蓝通道进行调整,参数设置如图7 - 9,效果如图10。这一步把暗部稍微调亮并增加红色。
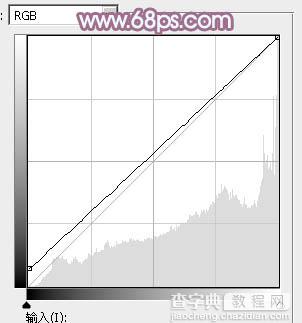
<图7>
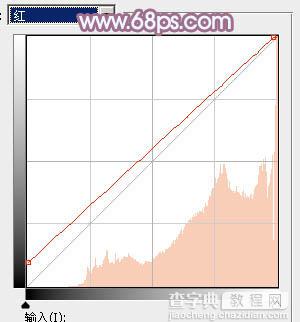
<图8>
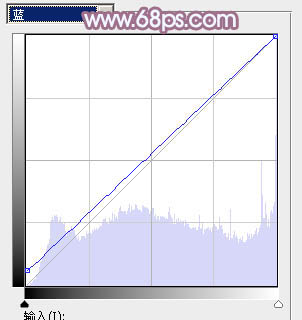
<图9>

<图10>
3、创建可选颜色调整图层,对红、黄、白、中性、黑进行调整,参数设置如图11 - 15,效果如图16。这一步给图片增加黄褐色。
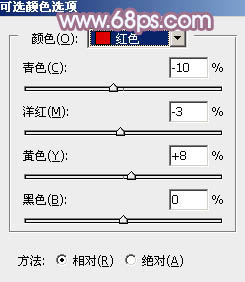
<图11>
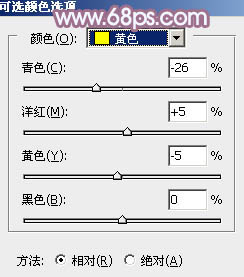
<图12>
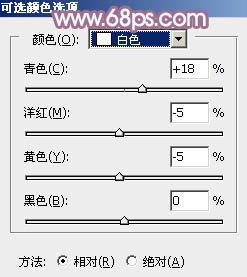
<图13>
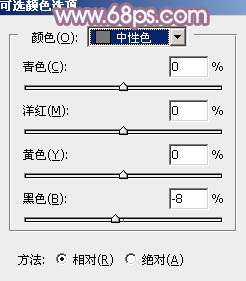
<图14>
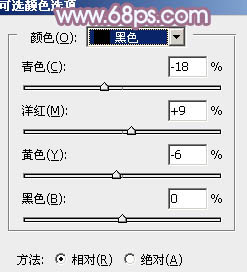
<图15>

<图16>
4、创建色彩平衡调整图层,对阴影,高光进行调整,参数及效果如下图。这一步加强暗部及高光颜色。
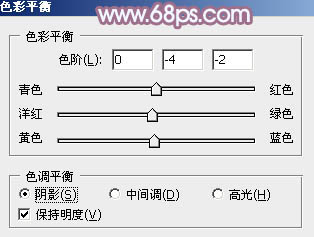
<图17>
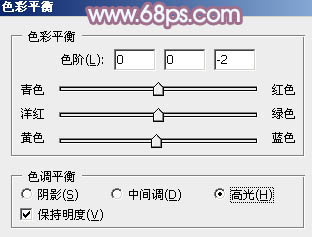
<图18>

<图19>
5、创建可选颜色调整图层,对红、黄、中性色进行调整,参数设置如图20 - 22,效果如图23。这一步微调图片中的暖色。
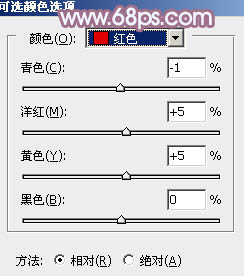
<图20>
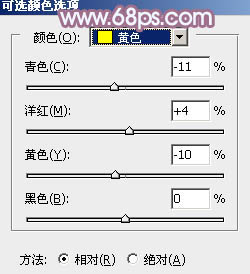
<图21>
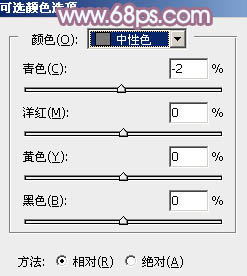
<图22>

<图23>
6、按Ctrl + Alt + 2 调出高光选区,按Ctrl + Shift + I 反选得到暗部选区,然后创建纯色调整图层,颜色设置为:#AF8064,确定好把图层混合模式改为“滤色”,不透明度改为:25%,效果如下图。这一步给暗部增加黄褐色。

<图24>
7、按Ctrl + Alt + 2 调出高光选区,然后创建纯色调整图层,颜色设置为:#EAC8AD,确定好把图层混合模式改为“滤色”,不透明度改为:30%,效果如下图。这一步把高光部分的颜色调淡。

<图25>
8、创建可选颜色调整图层,对红、黄、中性色进行调整,参数设置如图26 - 28,效果如图29。这一步主要把图片中的橙黄色调淡。
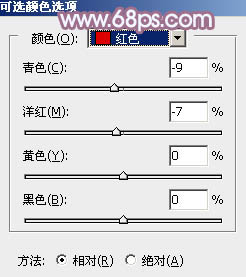
<图26>
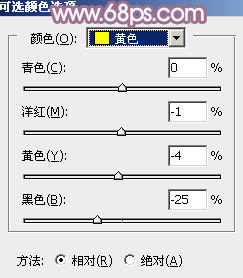
<图27>
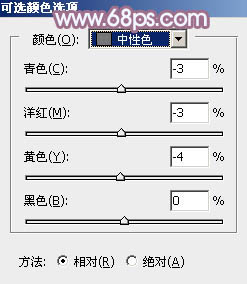
<图28>

<图29>
9、创建曲线调整图层,对红、绿、蓝通道进行调整,参数设置如图30 - 32,效果如图33。这一步主要给图片暗部及高光部分增加蓝色。
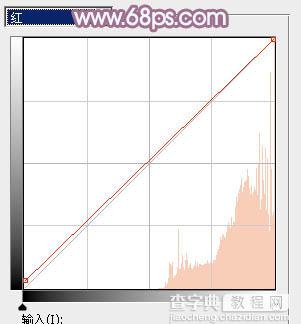
<图30>
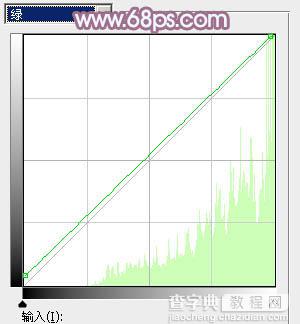
<图31>
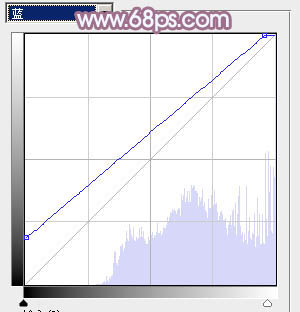
<图32>

<图33>
10、创建色彩平衡调整图层,对阴影,高光进行调整,参数设置如图34,35,效果如图36。这一步同样给图片增加淡蓝色。
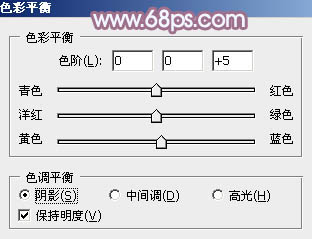
<图34>
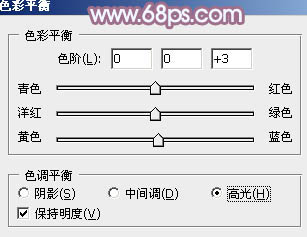
<图35>

<图36>
11、创建可选颜色调整图层,对红、黄、洋红、白进行调整,参数设置如图37 - 40,效果如图41。这一步给图片增加一点洋红色。
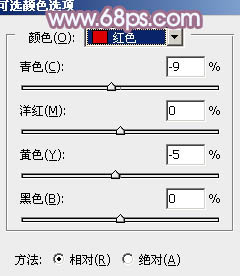
<图37>
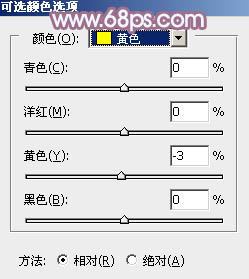
<图38>
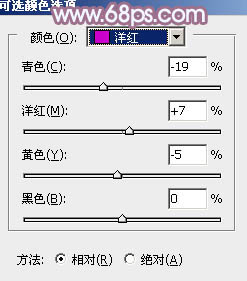
<图39>
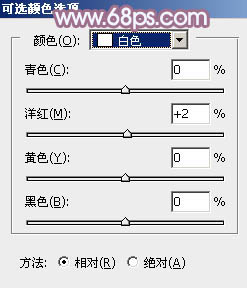
<图40>

<图41>
12、给图片局部增加一点高光,再把整体柔化处理,效果如下图。

<图42>
最后微调一下颜色,完成最终效果。

【Photoshop为树荫下的美女图片打造淡淡柔美的蓝黄色】相关文章:
