win10系统电脑C盘磁盘碎片怎么清理?
摘要:最近更新的win10系统,体验还是很不错的,但随着使用时间的增加和看电影视频使电脑里残留了很多无用的垃圾和碎片,会影响我们电脑的速度久而久之...
最近更新的win10系统,体验还是很不错的,但随着使用时间的增加和看电影视频使电脑里残留了很多无用的垃圾和碎片,会影响我们电脑的速度久而久之就会越来越卡。今天就跟大家讲讲如何清除电脑磁盘的碎片。
1、在主机电源键上按一下启动电脑,在桌面找到此电脑的图标。
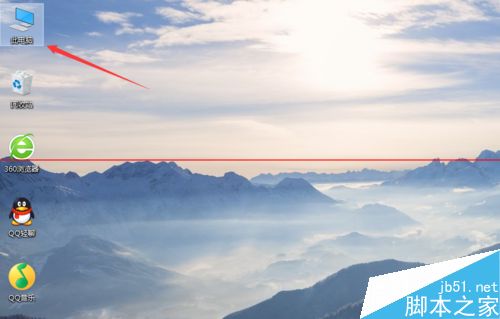
2、用鼠标右键点击此电脑图标,选择管理选项,开始进入计算机管理窗口。
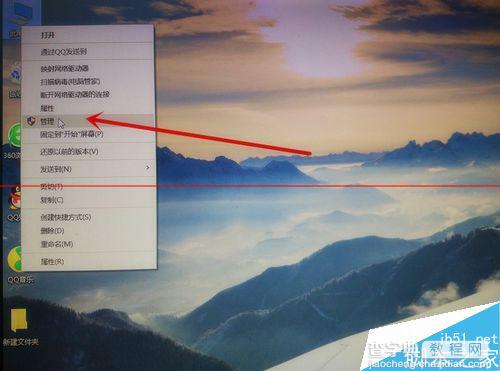
3、进入计算机管理窗口之后,找到存储-磁盘管理选项。
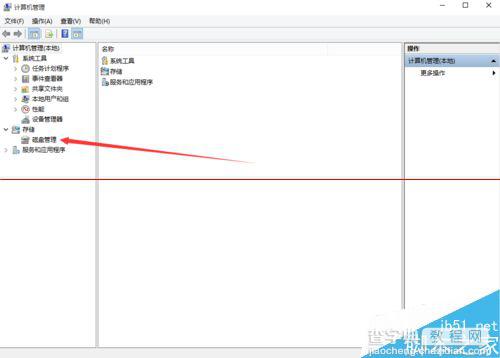
4、然后点击存储中的磁盘管理选项,在右边主体窗口中显示出本机所有的磁盘空间。
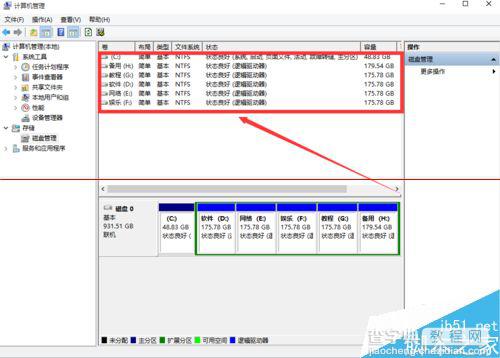
5、单击鼠标左键选中C盘然后单击鼠标右键选择属性选项,进入本地磁盘(C:)属性。

6、然后我们点击磁盘清理弹出C盘的磁盘清理界面,把要删除的文件都选中,点击确定开始删除。
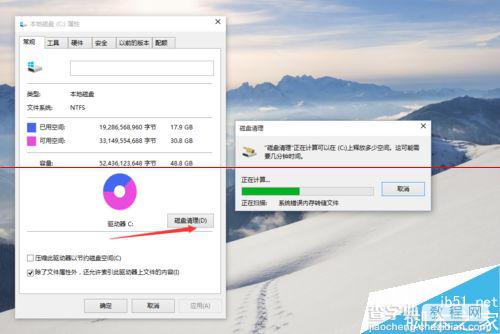
7、在本地磁盘(C:)属性界面中,选择工具选项,找到对驱动器进行优化和碎片整理选项。
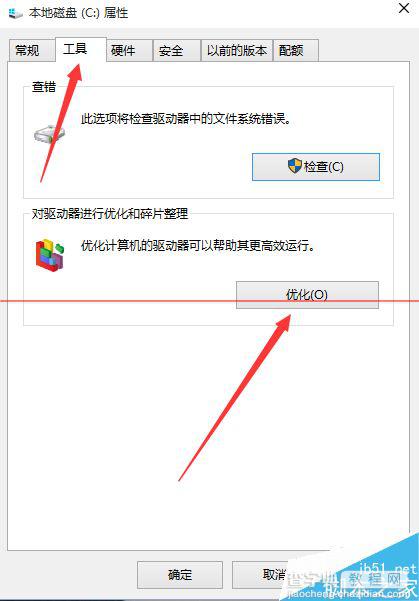
8、左键单击优化选项,弹出优化驱动器界面。选择C盘,单击分析选项对C盘的磁盘碎片进行分析。
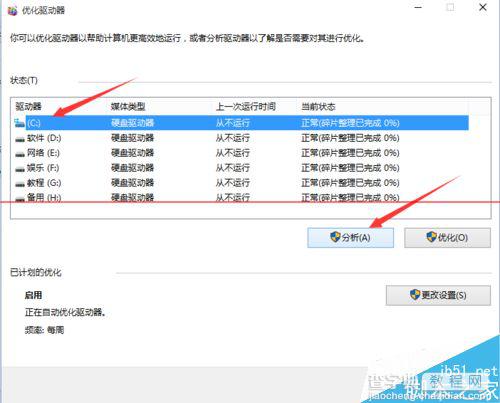
9、碎片分析完成之后,我们选中C盘直接点击优化,开始对C盘空间的碎片进行整理删除。
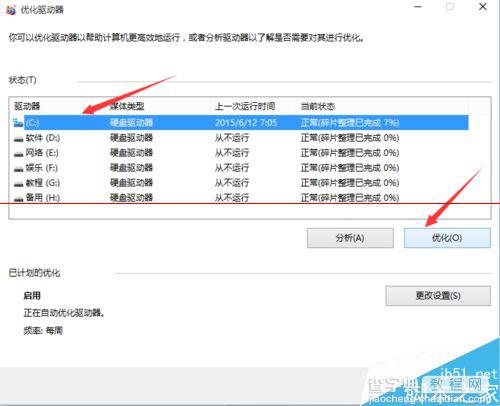
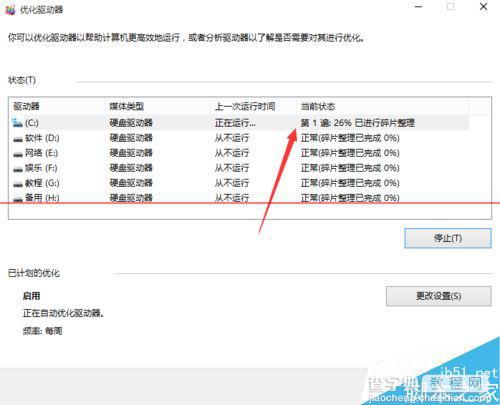
10、C盘碎片整理完成之后,我们就可以根据整理C盘的步骤,来依次整理其他的磁盘空间。
【win10系统电脑C盘磁盘碎片怎么清理?】相关文章:
★ Win10系统64位可用内存突然少很多可用空间该怎么办?
★ Win10系统蓝屏提示错误代码0x00000006b怎么办?
