win10系统cpu占用100%解决方法
摘要:随着win10预览版的发布,越来越多的用户都安装上了win10系统,体验win10系统的强大之处。不过有些用户在使用的过程中,却发现CPU的...
随着win10预览版的发布,越来越多的用户都安装上了win10系统,体验win10系统的强大之处。不过有些用户在使用的过程中,却发现CPU的占用率很高,严重影响了系统的运行速度。那么,win10系统CPU使用率过高要怎么办呢?如果关闭ip协议6或者关闭家庭组仍然解决不了试试这个办法。
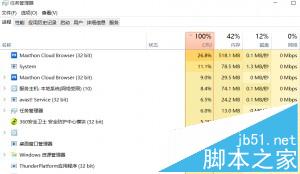
方法/步骤
打开电脑同时按下WIN+X键组合在弹出的菜单里点击“运行”选项,这时弹出“运行”对话框。
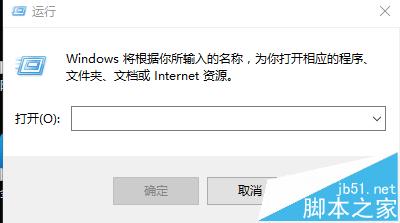
在“运行”对话框中填入“msconfig”然后点击“确定”
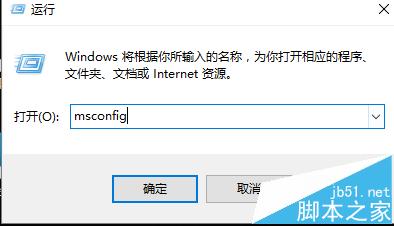
在打开的“系统配置”页面点击第二项“引导”,然后选择“高级选项”。
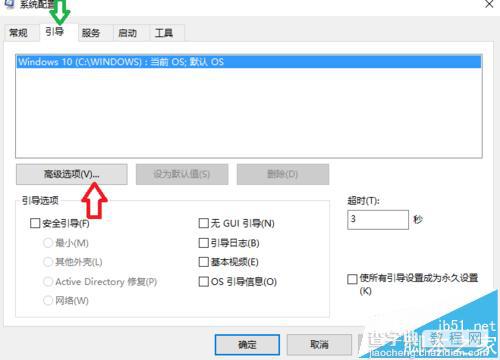
点击“处理器个数”在下拉菜单中选择最大值,也就是你的CPU核心数,选择后点击“确定”然后重启。
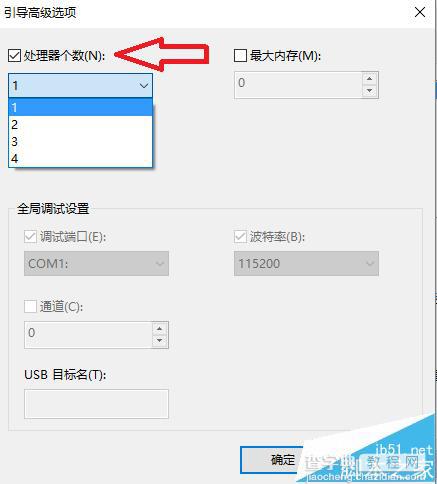
注意事项
完成后重启生效。
以上就是win10系统cpu占用100%解决方法,希望可以帮助到大家,感兴趣的用户欢迎关注查字典教程网!
【win10系统cpu占用100%解决方法】相关文章:
★ Win10 Mobile预览版14905应用更新出现0x80073cf9错误的解决方法
★ Win7系统存储空间不足怎么办?Win7磁盘空间不足的解决方法
★ 重装win7系统后笔记本无法识别无线网卡的原因及解决方法
★ Win10系统Edge浏览器无法访问localhost的故障原因及解决方法
上一篇:
Win10系统怎么输出PDF文档?
