原图

最终效果

1、打开素材图片,创建可选颜色调整图层,对黄、绿、黑进行调整,参数设置如图1 - 3,效果如图4。这一步主要把背景部分的绿色转为黄褐色,同时给暗部增加蓝色。
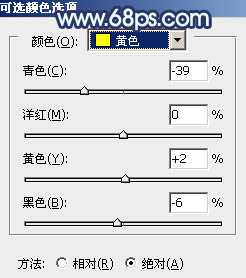
<图1>
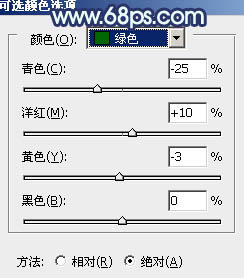
<图2>
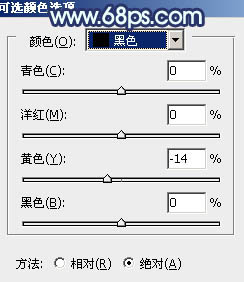
<图3>

<图4>
2、创建可选颜色调整图层,对黄、绿、白进行调整,参数设置如图5 - 7,效果如图8。这一步给图片增加橙黄色,同时加强高光部分的颜色。
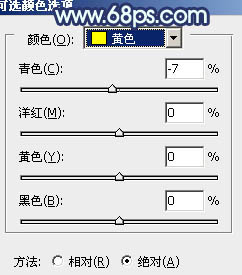
<图5>
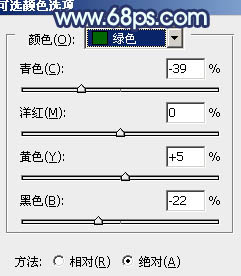
<图6>
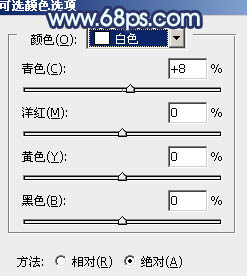
<图7>

<图8>
3、创建曲线调整图层,对RGB、红、绿、蓝通道进行调整,参数设置如图9 - 12,效果如图13。这一步给图片暗部增加蓝色。
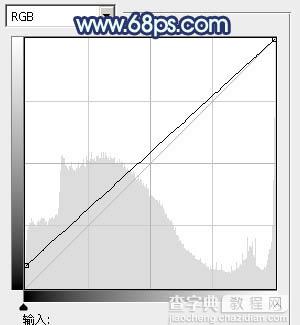
<图9>
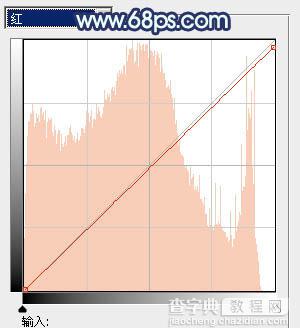
<图10>
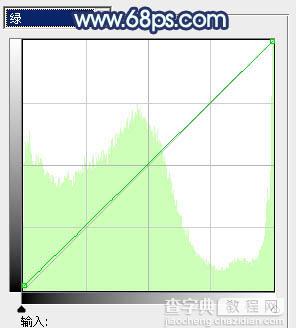
<图11>
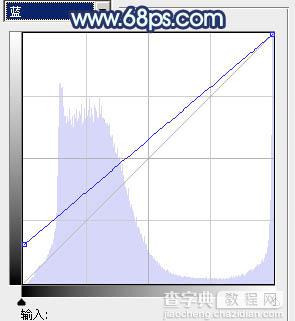
<图12>
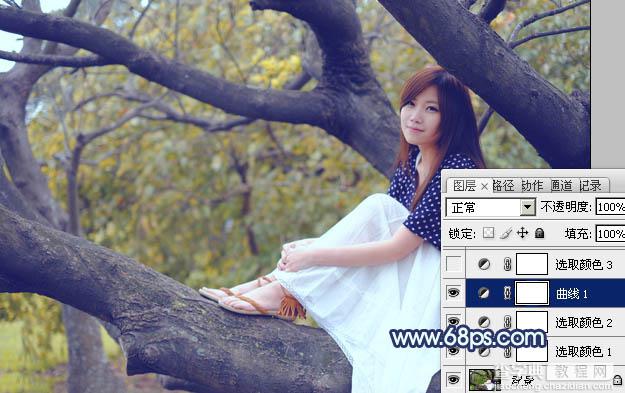
<图13>
4、创建可选颜色调整图层,对绿、青、黑进行调整,参数设置如图14 - 16,效果如图17。这一步同样给图片暗部增加蓝色。
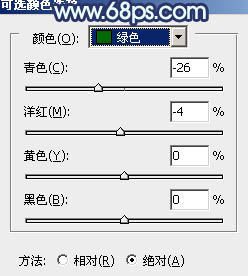
<图14>
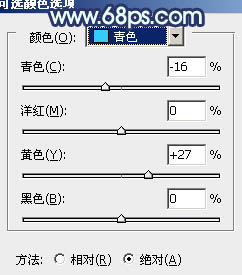
<图15>
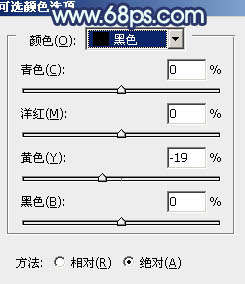
<图16>

<图17>
5、创建色彩平衡调整图层,对阴影,高光进行调整,参数设置如图18,19,效果如图20。这一步主要给图片高光部分增加淡蓝色。
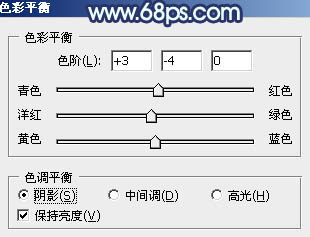
<图18>
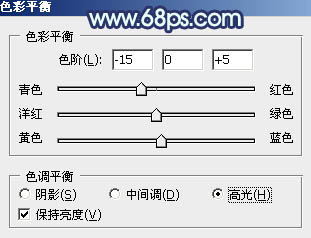
<图19>
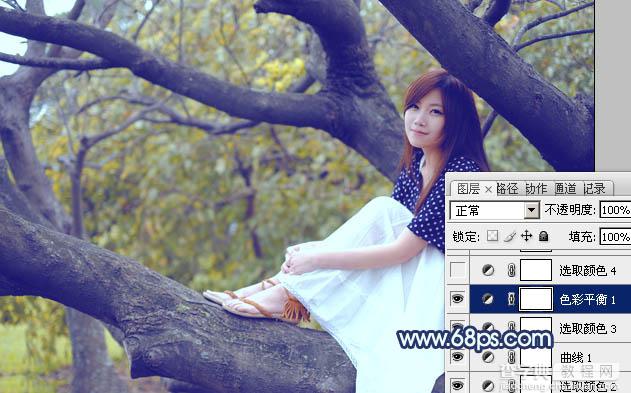
<图20>
6、创建可选颜色调整图层,对黄、绿、白进行调整,参数设置如图21 - 23,确定后把图层不透明度改为:50%,效果如图24。这一步把图片中的橙黄色调亮。
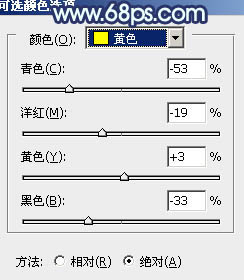
<图21>
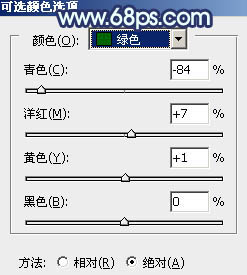
<图22>
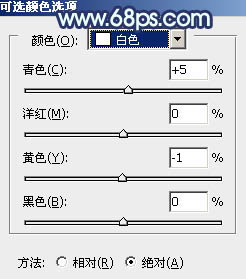
<图23>
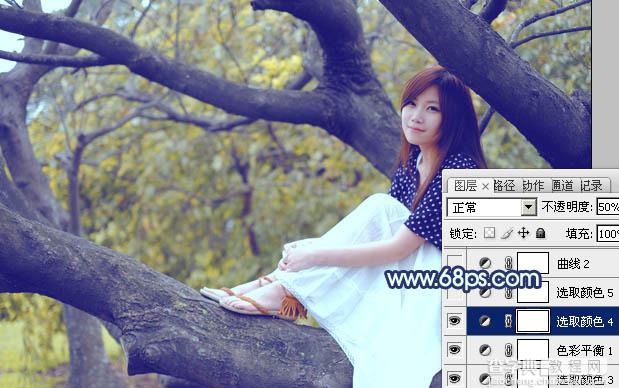
<图24>
7、创建可选颜色调整图层,对红,黄进行调整,参数及效果如下图。这一步给背景部分增加橙黄色。
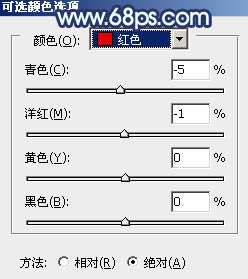
<图25>
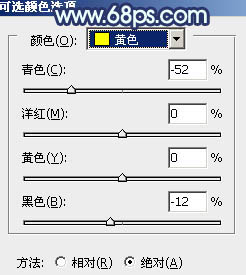
<图26>

<图27>
8、创建曲线调整图层,对RGB、红、绿、蓝通道进行调整,参数设置如图28 - 31,效果如图32。这一步给图片增加淡黄色。
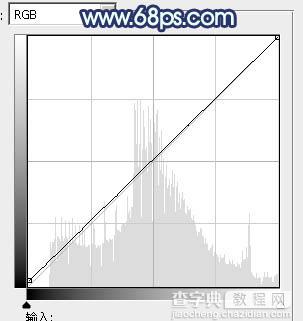
<图28>
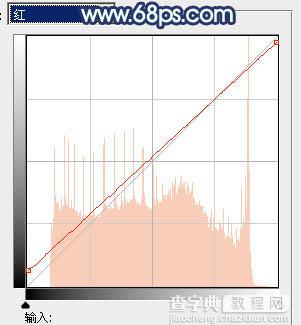
<图29>
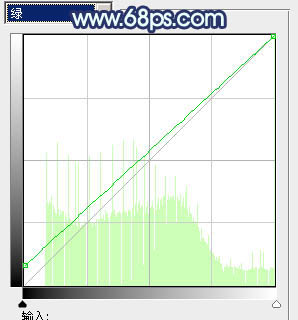
<图30>
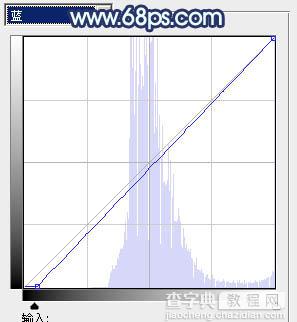
<图31>
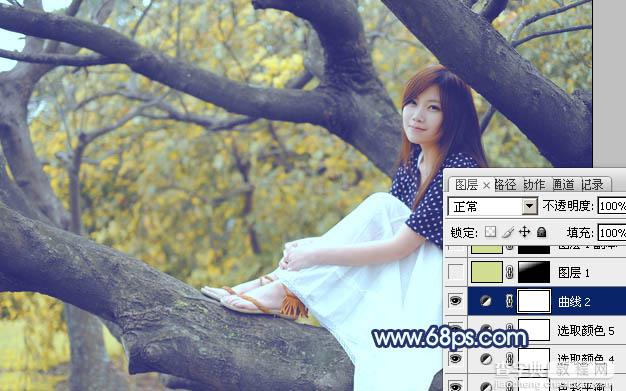
<图32>
9、新建一个图层,填充黄绿色:#D1DE91,混合模式改为“滤色”,添加图层蒙版,用黑白渐变拉出下图所示的高光效果,如果觉得高光不够明显可以把当前图层再复制一层。

<图33>
10、创建可选颜色调整图层,对蓝、白、黑进行调整,参数设置如图34 - 36,效果如图37。这一步主要给图片高光部分增加淡青色。
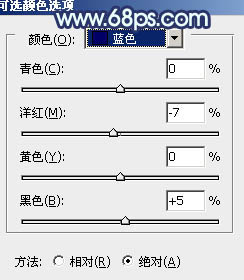
<图34>
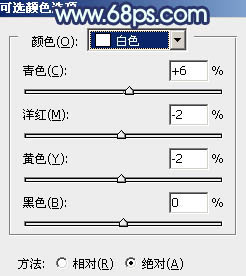
<图35>
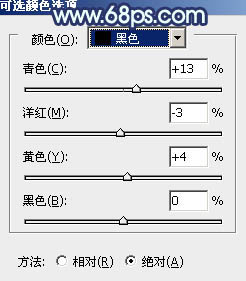
<图36>

<图37>
11、把背景图层复制一层,按Ctrl + Shift + ] 置顶,按住Alt键添加图层蒙版,用白色画笔把人物脸部及肤色部分擦出来,效果如下图。

<图38>
12、用曲线等把肤色部分调亮,并简单润一下色,效果如下图。

<图39>
13、创建可选颜色调整图层,对黄,白进行调整,参数及效果如下图。这一步主要给图片高光部分增加淡青色。
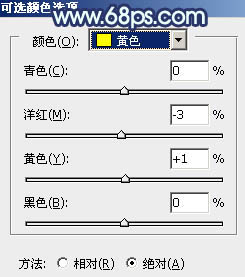
<图40>
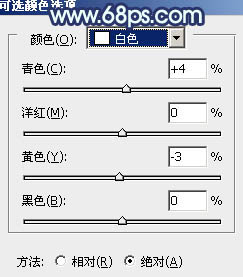
<图41>

<图42>
最后简单给人物磨一下皮,微调一下颜色和细节,完成最终效果。

【Photoshop为坐树枝上的美女调制出小清新的蓝黄色】相关文章:
★ Photoshop图层面板上的不透明度和填充度的区别实例讲解
