原图

最终效果

1、打开素材,创建可选颜色调整图层,对红、绿、青、中性、黑进行调整,参数设置如图1 - 5,效果如图6。这一步给背景部分增加黄绿色。
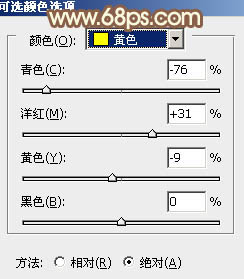
<图1>
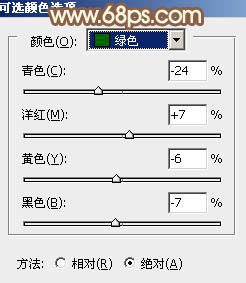
<图2>
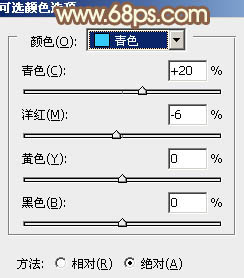
<图3>
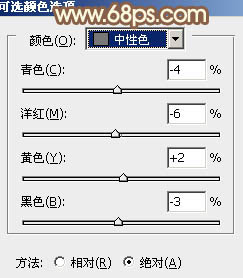
<图4>
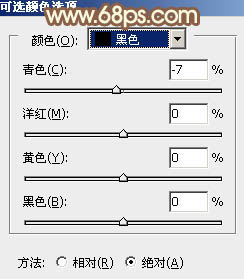
<图5>

<图6>
2、创建曲线调整图层,对RGB、红、绿、蓝通道进行微调,参数设置如图7 - 10,效果如图11。这一步稍微增加图片的亮度,并增加淡黄色。

<图7>
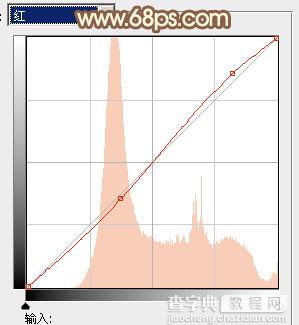
<图8>
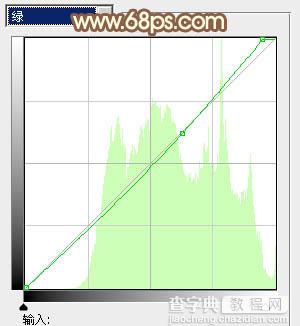
<图9>
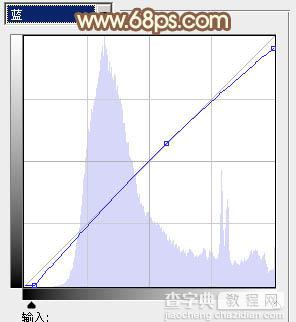
<图10>

<图11>
3、创建色彩平衡调整图层,对阴影、中间调、高光进行调整,参数设置如图12 - 14,效果如图15。这一步微调暗部及高光部分的颜色。
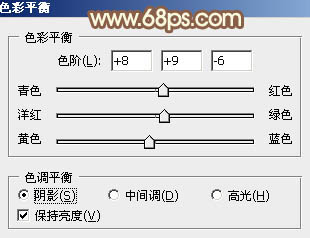
<图12>
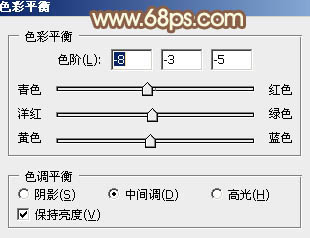
<图13>
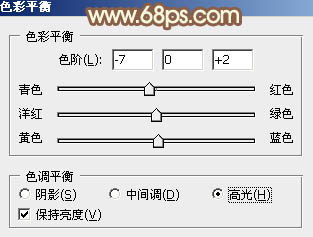
<图14>
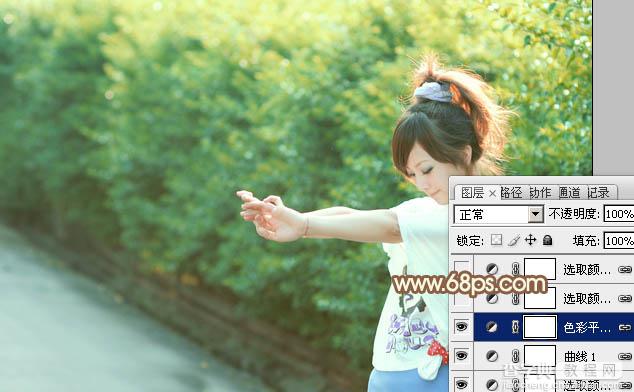
<图15>
4、创建可选颜色调整图层,对红、黄、绿、白进行调整,参数设置如图16 - 19,效果如图20。这一步给图片增加橙黄色。
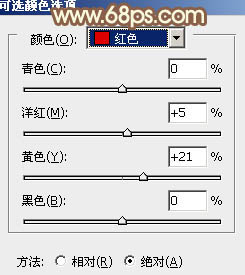
<图16>
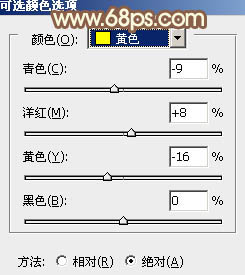
<图17>
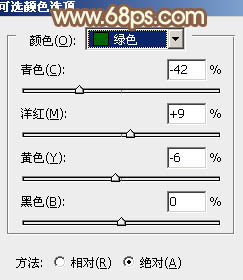
<图18>
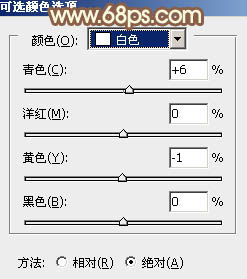
<图19>

<图20>
5、按Ctrl + J 把当前可选颜色调整图层复制一层,不透明度改为:50%,效果如下图。

<图21>
6、再创建曲线调整图层,对各通道进行微调,参数及效果如下图。这一步同样给图片增加暖色。
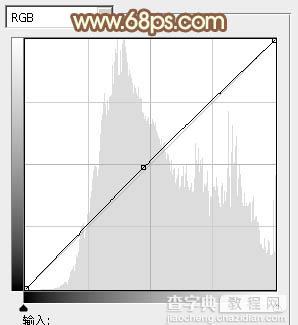
<图22>
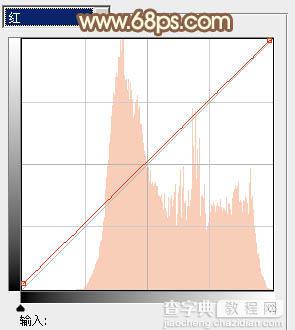
<图23>
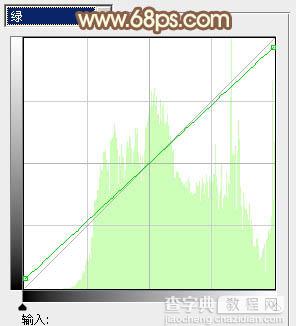
<图24>
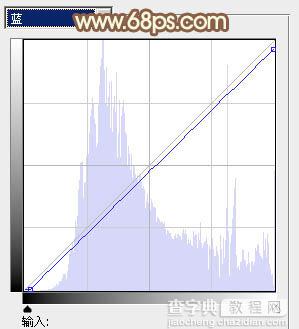
<图25>
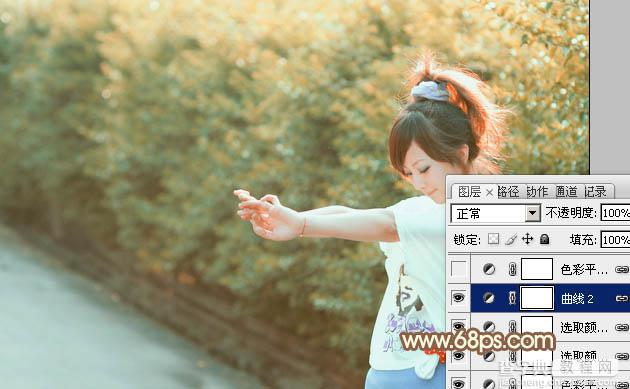
<图26>
7、创建色彩平衡调整图层,对阴影、中间调、高光进行调整,参数及效果如下图。这一步主要给图片的暗部增加橙红色。
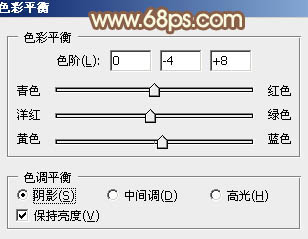
<图27>
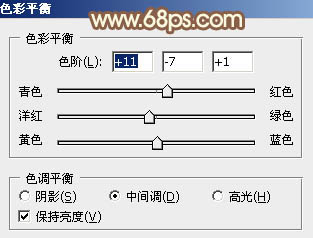
<图28>
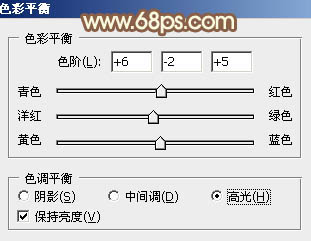
<图29>

<图30>
8、把背景图层复制一层,按Ctrl + Shift + ] 置顶,按住Alt键添加图层蒙版,用白色画笔把人物部分擦出来,效果如下图。

<图31>
9、微调一下人物部分的颜色,跟背景融合即可。

<图32>
10、新建一个图层,按Ctrl + Alt + Shift + E 盖印图层。执行:滤镜 > 模糊 > 动感模糊,角度设置为-45度,距离设置为180,确定后把图层混合模式改为“柔光”,不透明度改为:80%,确定后给图层添加蒙版,用黑色画笔把人物脸部擦出来,效果如下图。

<图33>
11、按Ctrl + Alt + 2 调出高光选区,按Ctrl + Shift + I 反选,新建一个图层填充暗绿色:#7F8261,混合模式改为“滤色”,不透明度改为:70%,添加图层蒙版,用黑色画笔把左下角部分擦出来,效果如下图。

<图34>
12、创建可选颜色调整图层,对红、黄进行调整,参数及效果如下图。这一步给图片增加一点红色。
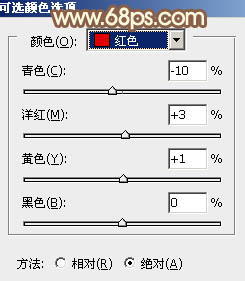
<图35>
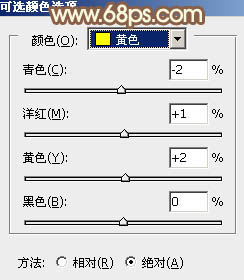
<图36>

<图37>
最后微调一下颜色,完成最终效果。

【Photoshop将绿树边的美女图片调制出柔和的秋季橙黄色】相关文章:
★ Photoshop详细解析CC2015图层样式的描边工具
