photoshop利用通道替换将槐树叶图片制作出怀旧的暖褐色
摘要:原图最终效果1、打开图片,转成LAB颜色(图像>模式>Lab颜色),进入通道面板,将通道B复制并粘贴到A通道,效果如下图。2、转为RGB模式...
原图

最终效果
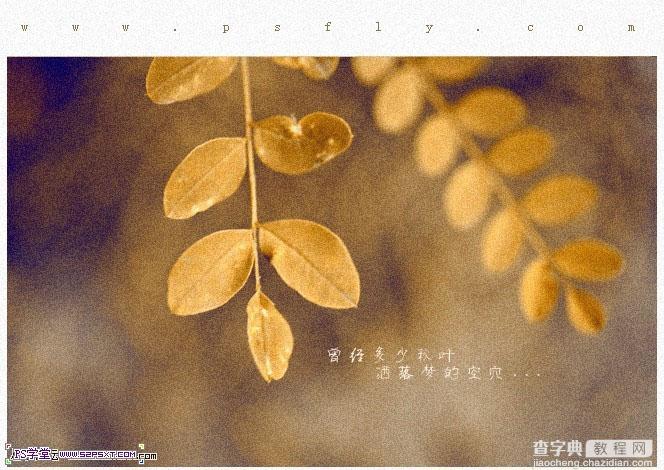
1、打开图片,转成LAB颜色(图像 > 模式 > Lab颜色),进入通道面板,将通道B复制并粘贴到A通道,效果如下图。

2、转为RGB模式,创建色相/饱和度调整图层,参数及效果如下图。
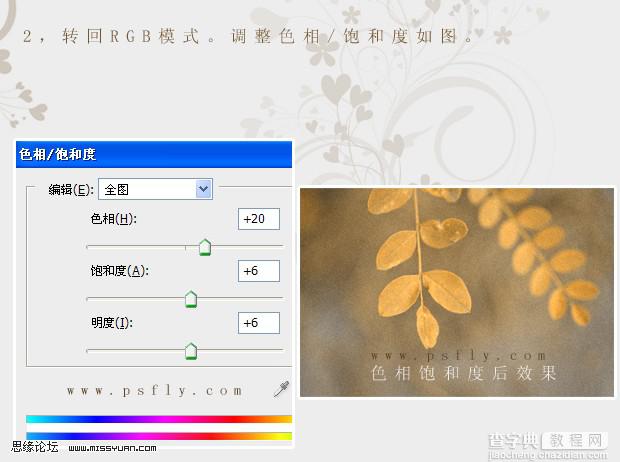
3、创建色阶调整图层,参数及效果如下图。
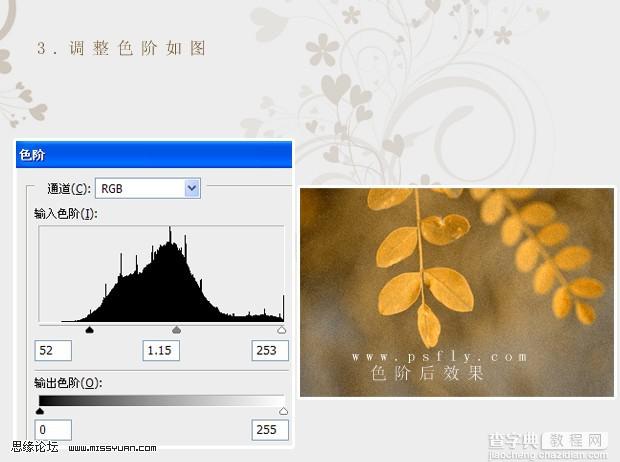
4、创建可选颜色调整图层,参数设置如下图。
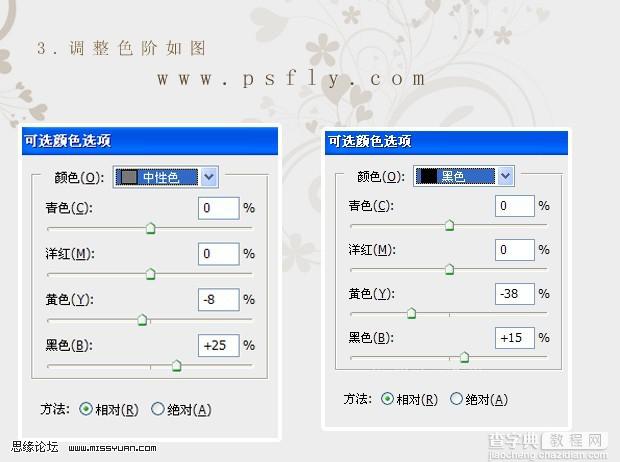
5、新建一个空白图层,填充白色。用橡皮擦擦出叶子。模式改为“柔光”,不透明度为:40%。

最后增加一些杂色,加上装饰文字,完成最终效果。
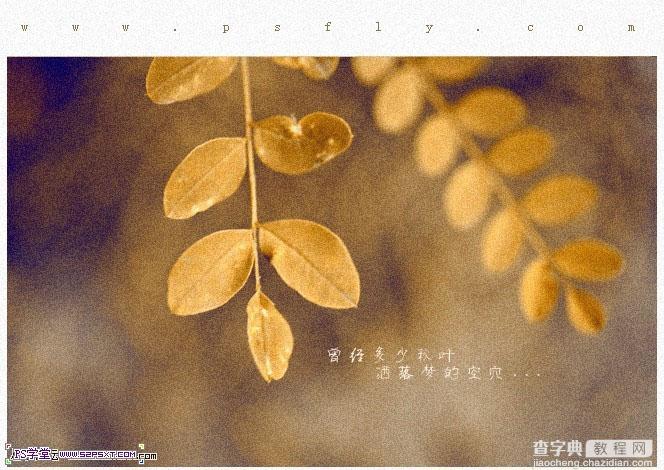
【photoshop利用通道替换将槐树叶图片制作出怀旧的暖褐色】相关文章:
