在微软最新的Win8系统中,用户除了可以使用微软账户密码与普通密码作为开机密码外,还可以使用支持收拾操作的图片密码与更为简单的Pin码。下面,笔者就将详细介绍设置图片密码与Pin码的方法。图片密码是一种帮助用户保护触摸Win8电脑的全新方法。用户可以选择图片并在图片上画出各种手势,以此来创建属于自己的独一无二的密码。接下来我们来看看设置图片密码的流程。
一、在屏幕右侧的Charm条的“设置”中,选择“更改电脑设置”。
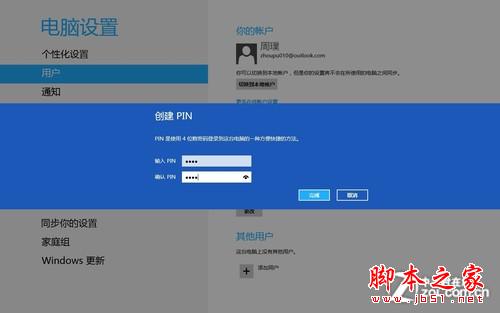
更改电脑设置二、在“用户”栏里,选择“创建图片密码”。
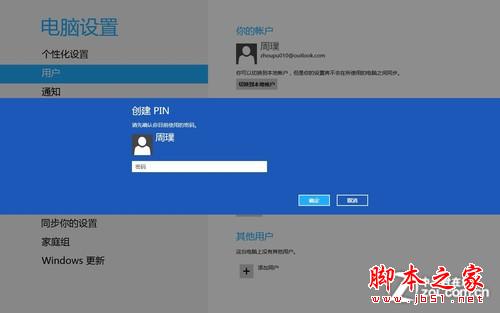
创建图片密码3、创建图片密码前,需要确认目前的微软账户密码。
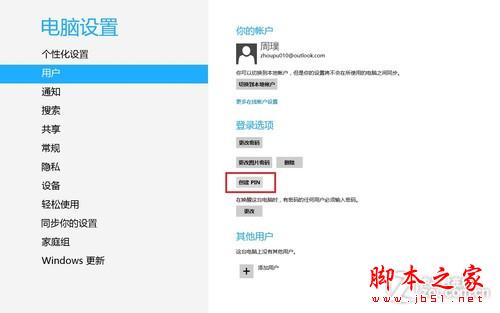
确认当前密码4、进入设置图片界面,这里我们需要先选择电脑中的图片。

设置图片界面

在电脑中选取图片5、之后便可以设置手势了。图片密码的具体设置方法是,选择一张图片后,你可以直接在触摸屏上“画”出圆、直线和点的组合。这些手势的大小、位置和方向都将成为图片密码的一部分。

确认图片

设置手势(灰色线条为笔者设置的手势轨迹)

设置完成通过以上流程,我们在进入系统时,就可以通过刚才设置的图片密码来解锁了。 创建Pin码Pin码也是Win8最新加入的新功能,因为Windows 8将大幅支持移动设备终端,所以使用四位数的Pin码更为方便。下面我们来看Pin码的设置流程。首先,设置Pin的路径与图片密码相同,同样在“电脑设置—用户”中。
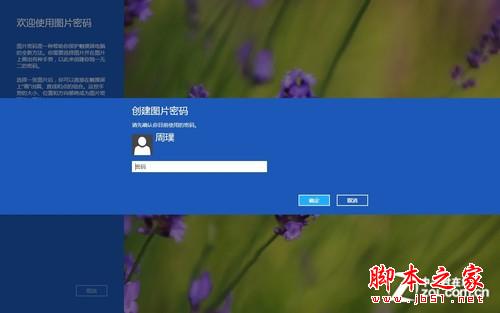
选择“创建Pin码”三、用户在创建Pin码之前,同样需要确认现在的账户密码。
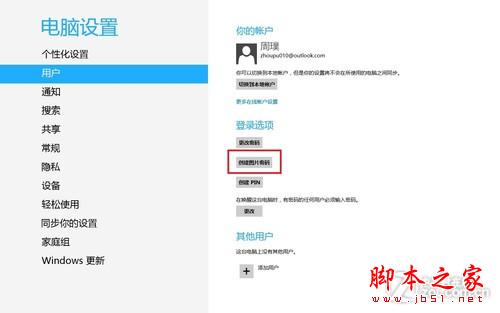
确认密码
四、输入Pin码即可。
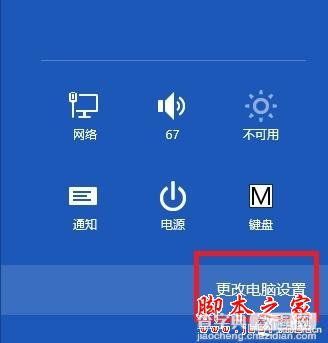
创建Pin建好以后,下次登入系统就默认为输入PIN码了(直接输入四个数字)。经过测试,Pin输入错误没有次数限制,和普通密码一样。当然,我们也可以更改用之前的密码或图片密码登录,只要在登录界面选择输入框下的“登录选项”,选择方式即可。
【Win8操作系统设置创建图片密码与Pin码的图文步骤】相关文章:
★ win8系统photoshop cs6程序出现错误的解决方法
★ Win7系统更换属性中的Windows logo图片的方法
★ Win10系统中OneNote(便笺)无法登录问题解决方法
