原图

最终效果

1、打开素材图片,把背景图层复制一层。进入通道面板,选择绿色通道,按Ctrl + A全选,按Ctrl + C 复制,选择蓝色通道,按Ctrl + V 粘贴。点RGB通道返回图层面板,效果如下图。这一步消除图片中的一些杂色。

<图1>
2、创建色相/饱和度调整图层,对青色进行调整,参数设置如图2,效果如图3。这一步适当降低青色饱和度。
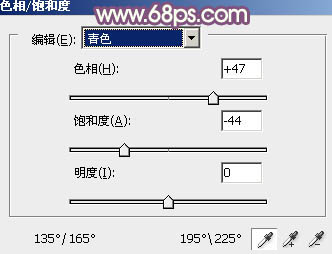
<图2>

<图3>
3、创建可选颜色调整图层,对红、白、黑进行调整,参数设置如图4 - 6,效果如图7。这一步把图片的红色转为橙黄色,暗部增加一些紫褐色。
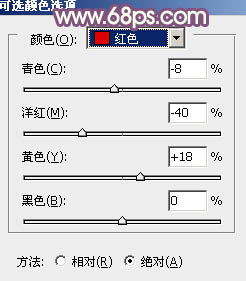
<图4>
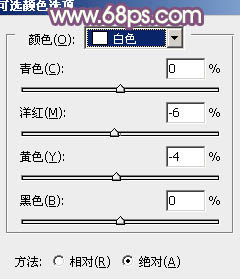
<图5>
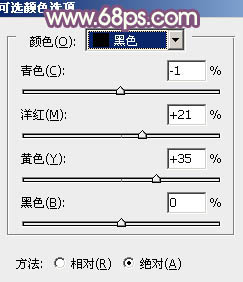
<图6>

<图7>
4、创建曲线调整图层,对RGB、红、绿、蓝进行调整,参数设置如图8 - 11,确定后把图层不透明度改为:20%,效果如图12。这一步给图片的高光部分增加一些淡黄色。
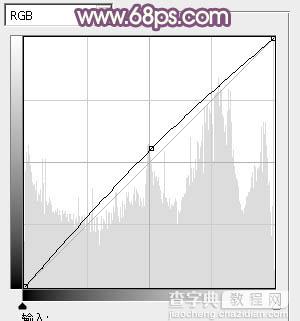
<图8>
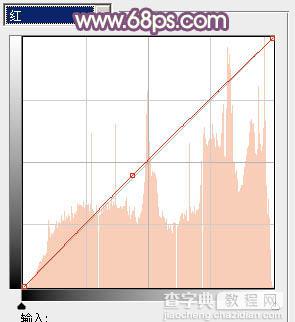
<图9>
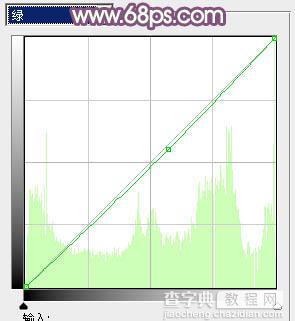
<图10>
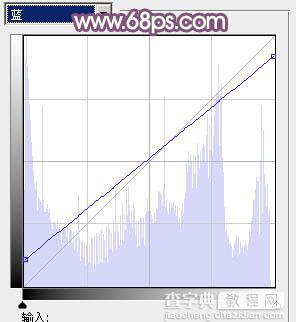
<图11>

<图12>
5、按Ctrl + J 把当前曲线调整图层复制一层,不透明度改为:100%,调出设置面板,把RGB通道稍微调亮一点,参数及效果如下图。这一步主要给图片增加蓝紫色。
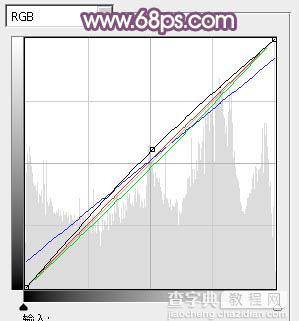
<图13>
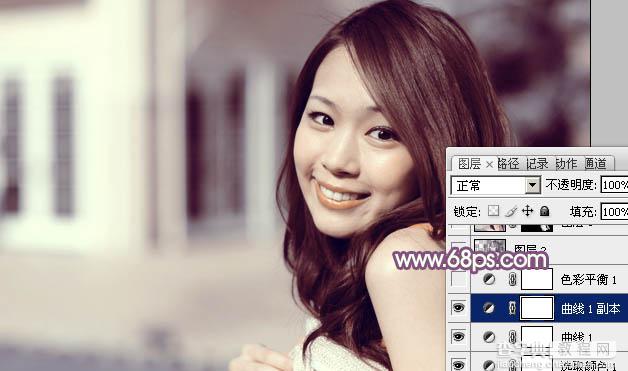
<图14>
6、创建色彩平衡调整图层,对阴影,高光进行调整,参数设置如图15,16,确定后把图层不透明度改为:30%,效果如图17。这一步给图片的暗部增加蓝色。
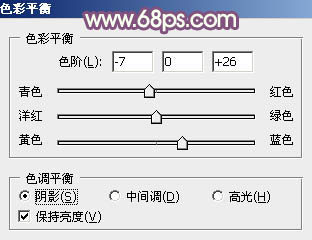
<图15>
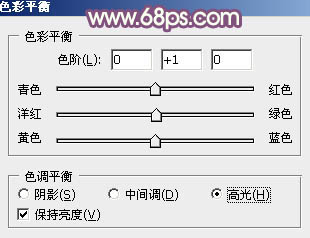
<图16>

<图17>
7、按Ctrl + Alt + 2 调出高光选区,按Ctrl + Shift + I 反选,新建一个图层填充暗紫色:#3F1A49,混合模式改为“滤色”,不透明度改为:40%,效果如下图。这一步稍微增加图片暗部亮度。

<图18>
8、新建一个图层,按Ctrl + Alt + Shift + E 盖印图层。简单给人物磨一下皮,把肤色部分磨干净,方法任选,大致效果如下图。

<图19>
9、创建可选颜色调整图层,对红、白、黑进行调整,参数设置如图20 - 22,效果如图23。这一步主要给图片的高光部分增加淡青色。
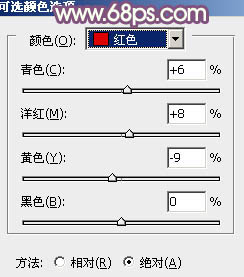
<图20>
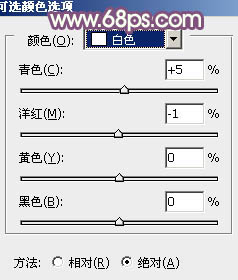
<图21>
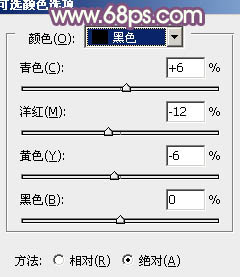
<图22>
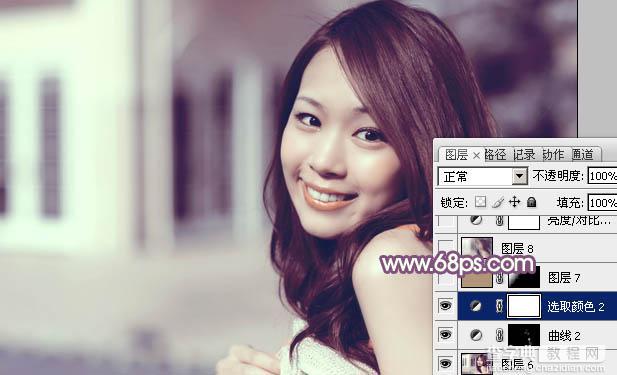
<图23>
10、新建一个图层,填充黄灰色:#B19579,混合模式改为“滤色”,不透明度改为:50%,按住Alt键添加图层蒙版,用白色画笔把左上角部分擦出来,效果如下图。这一步增加图片的高光区域。

<图24>
11、创建亮度/对比度调整图层,适当增加图片的对比度,参数及效果如下图。
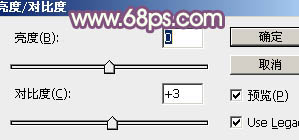
<图25>
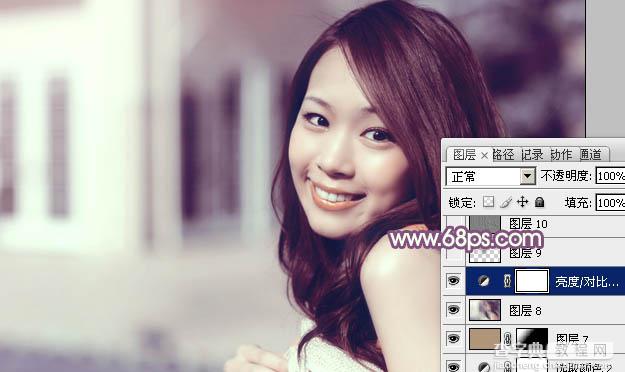
<图26>
最后微调一下细节和颜色,完成组字效果。

【photoshop利用通道替换工具将美女图片打造出甜美的黄紫色效果】相关文章:
★ PS不为人知功能:Photoshop的联系表工具的使用方法图文解析
