原图

最终效果

1、打开原图素材,创建色相/饱和度调整图层,选择绿色,用哪个吸管吸取草地的颜色再调整,参数设置如图1,效果如图2。这一步把草地颜色调绿一点。
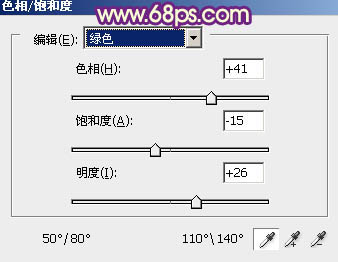
<图1>

<图2>
2、创建可选颜色调整图层,对红、绿、白、黑进行调整,参数设置如图3 - 6,效果如图7。这一步把背景主色转为黄绿色。
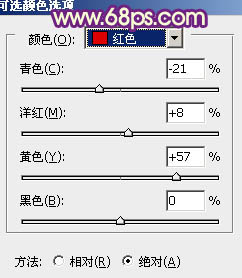
<图3>
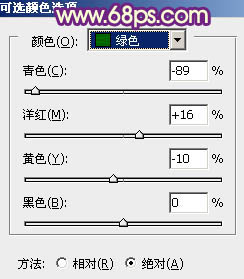
<图4>
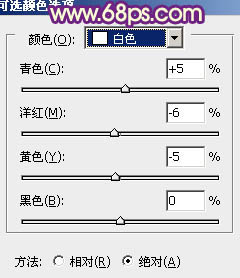
<图5>
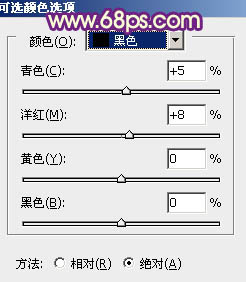
<图6>

<图7>
3、创建曲线调整图层,对红,蓝进行微调,参数设置如图8,9,效果如图10。这一步加强背景颜色。
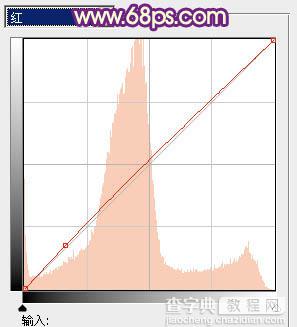
<图8>
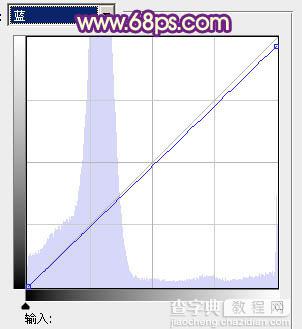
<图9>

<图10>
4、按Ctrl + Shift + Alt + 2 调出高光选区,新建一个图层填充淡黄色:#FBEDAA,混合模式改为“滤色”,效果如下图。这一步增加图片的亮度,及给高光部分增加淡黄色。

<图11>
5、再调出高光选区,新建一个图层填充蓝色:#623AFA,混合模式改为“柔光”,效果如下图。这一步给图片增加蓝色。

<图12>
6、按Ctrl + J 把当前高光图层复制一层,不透明度改为:40%,增加图片的蓝色。效果如下图。

<图13>
7、创建可选颜色调整图层,对红、青、白、黑进行调整,参数设置如图14 - 17,效果如图18。这一步给背景增加淡黄色。
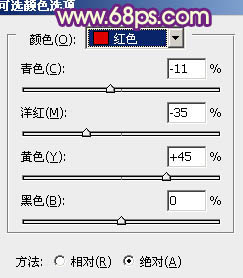
<图14>
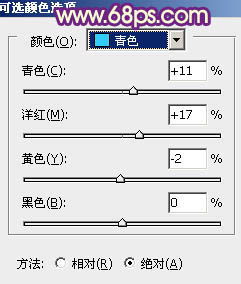
<图15>
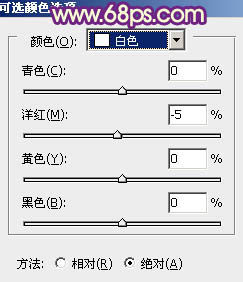
<图16>
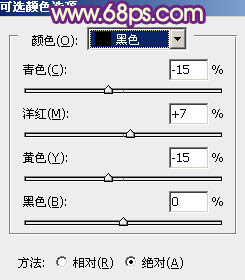
<图17>

<图18>
8、创建色彩平衡调整图层,对阴影、中间调、高光进行调整,参数设置如图19 - 21,效果如图22。这一步主要是增加图片暗部的蓝色。
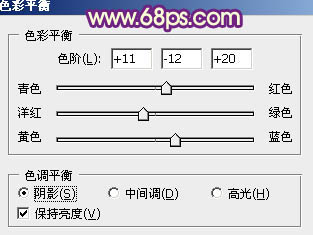
<图19>
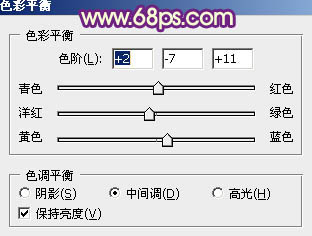
<图20>
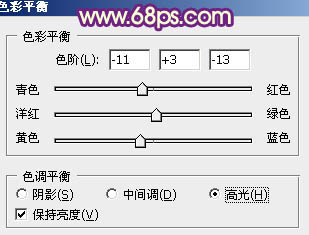
<图21>

<图22>
9、按Ctrl + J 把当前色彩平衡调整图层复制一层,不透明度改为:20%,加强暗部蓝色,效果如下图。

<图23>
10、创建可选颜色调整图层,对白,黑进行调整,参数设置如图24,25,效果如图26。这一步主要是把背景部分的淡黄色转为青色。
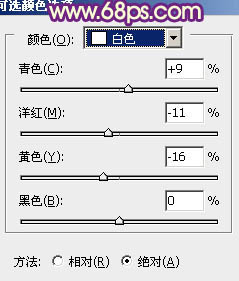
<图24>
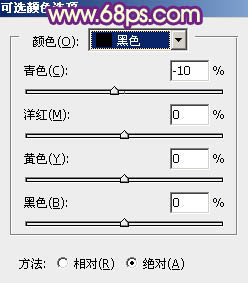
<图25>

<图26>
11、经过前面的几步处理,人物部分有点偏色,需要修复一下。把背景图层复制一层,按Ctrl + Shift + ] 置顶,进入通道面板,选择绿色通道,按Ctrl + A 全选,按Ctrl + C 复制。选择蓝色通道,按Ctrl + V 粘贴,点RGB通道,回到图层面板,再按住Alt键添加图层蒙版,用白色画笔把人物部分擦出来,效果如下图。
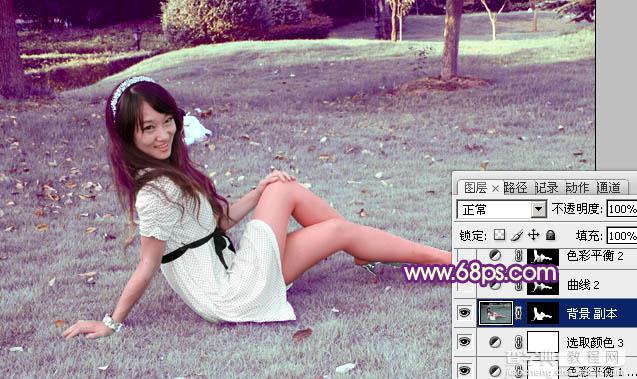
<图27>
12、调出当前图层蒙版选区,分别创建可选颜色、色彩平衡、曲线等调整图层,微调人物的肤色,跟背景融合即可,数值自定。

<图28>
13、再创建色彩平衡调整图层,对阴影、中间调、高光进行调整,参数设置如图29 - 21,确定后把图层不透明度改为:30%,效果如图22。这一步给图片增加淡青色和蓝色。
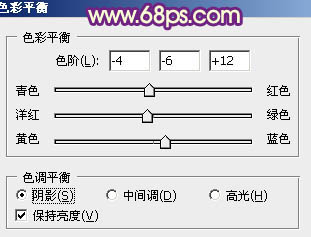
<图29>
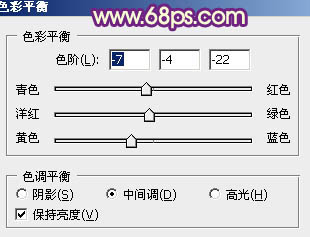
<图30>
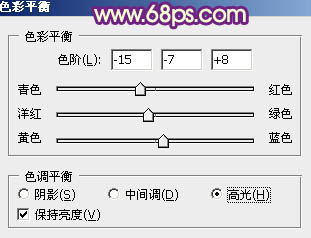
<图31>

<图32>
14、新建一个图层,按Ctrl + Alt + Shift + E 盖印图层。简单的给人物磨一下皮,再微调一下肤色,效果如下图。

<图33>
15、再创建可选颜色调整图层,对白色进行调整,参数设置如图34,效果如图35。这一步微调高光部分的颜色。
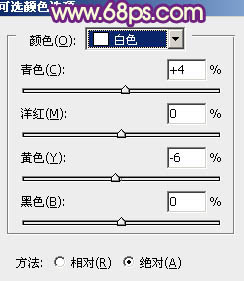
<图34>

<图35>
16、调出高光选区,新建一个图层填充橙黄色:#FBEDAA,混合模式改为“叠加”,不透明度改为:20%,效果如下图。这一步简单加强图片的对比度。

<图36>
17、新建一个图层,盖印图层,按Ctrl + Shift + U 去色,混合模式改为“正片叠底”,不透明度改为:30%。按住Alt键添加图层蒙版,用白色画笔把底部需要加深的部分擦出来,效果如下图。

<图37>
18、新建一个图层,用椭圆选框工具拉出下图所示的椭圆选区,羽化80个像素后填充暗紫色:#6A517D,混合模式改为“滤色”,不透明度改为:40%,效果如下图。

<图38>
最后微调一下嘴唇颜色,再适当柔化处理,完成最终效果。

【Photoshop将外景草地美女图片调制出淡淡甜美的青紫色】相关文章:
★ photoshop出血线怎么设置?ps设置印刷出血线的教程
