原图

最终效果

1、打开原图素材,创建可选颜色调整图层,对黄、绿、青、中性、黑进行调整,参数设置如图1 - 5,效果如图6。这一步把草地绿色转为橙黄色。
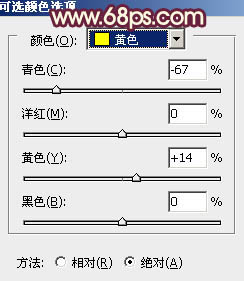
<图1>
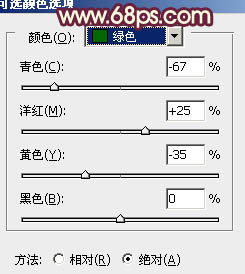
<图2>
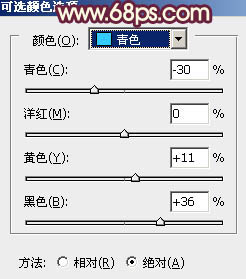
<图3>
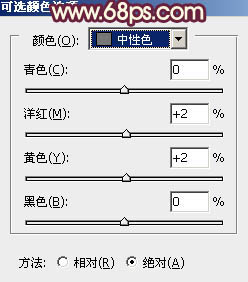
<图4>
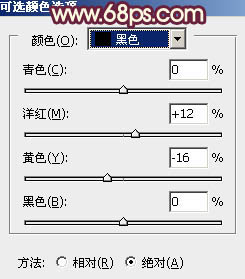
<图5>

<图6>
2、按Ctrl + J 把当前可选颜色调整图层复制一层,加强草地暖色,效果如下图。

<图7>
3、创建曲线调整图层,对RGB、红、绿、蓝进行调整,参数设置如图8 - 11,确定后把图层不透明度改为:60%,效果如图12。这一步简单提亮图片,并给高光部分增加橙黄色。
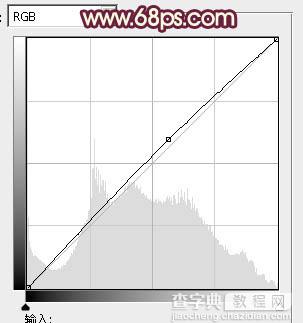
<图8>
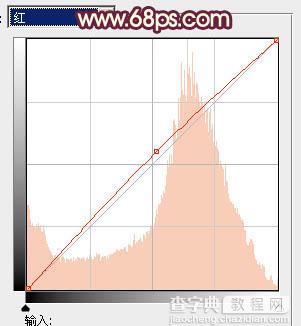
<图9>
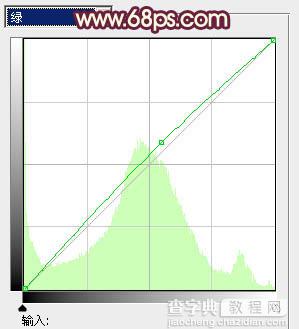
<图10>
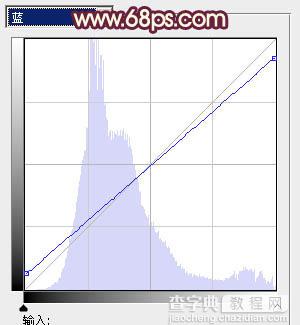
<图11>

<图12>
4、创建色彩平衡调整图层,对阴影、中间调、高光进行调整,参数设置如图13 - 15,效果如图16。这一步给图片增加橙黄色,加强暖色效果。
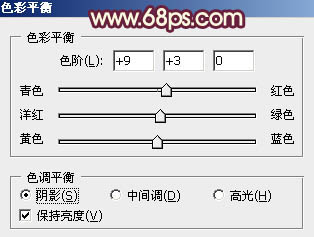
<图13>
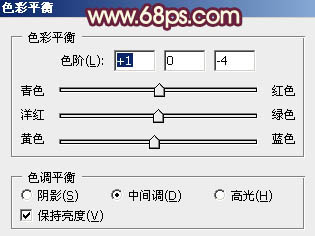
<图14>
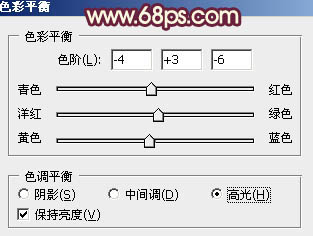
<图15>

<图16>
5、按Ctrl + Alt + Shift + 2 调出高光选区,新建一个图层填充淡绿色:#D5F9CB,混合模式改为“滤色”,不透明度改为:20%,效果如下图。这一步增加图片高光部分的亮度。

<图17>
6、再创建可选颜色调整图层,对红、黄、蓝、白、中性、黑进行调整,参数设置如图18 - 23,效果如图24。这一步主要是增加图片高光部分的淡绿色,并加强图片的亮度。
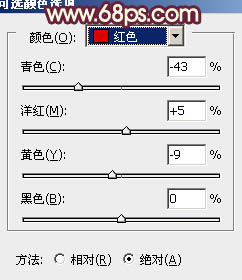
<图18>
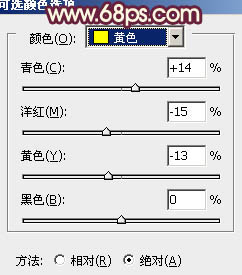
<图19>
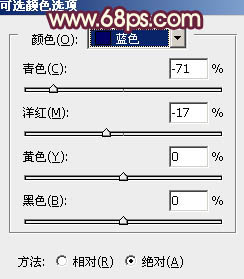
<图20>
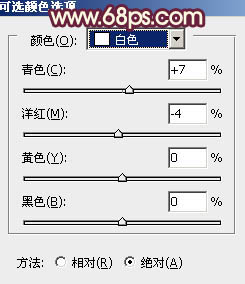
<图21>
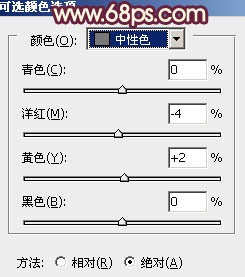
<图22>
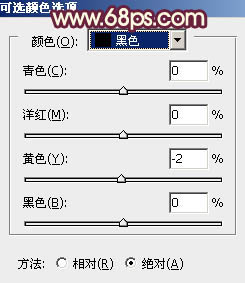
<图23>

<图24>
7、创建色彩平衡调整图层,对阴影、中间调、高光进行调整,参数设置如图25 - 27,效果如图28。这一步微调暗部及高光部分的颜色。
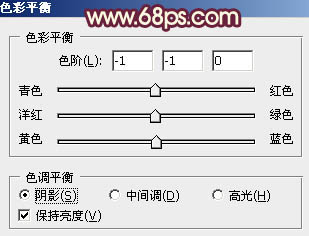
<图25>
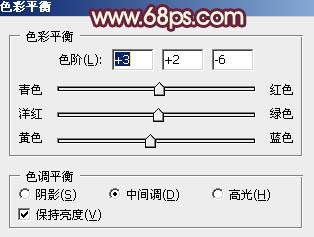
<图26>
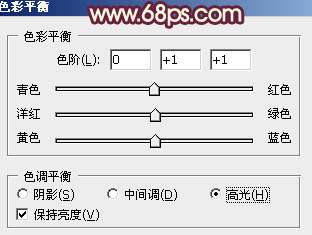
<图27>

<图28>
8、新建一个图层,填充淡绿色:#D5F9CB,混合模式改为“滤色”,按住Alt键添加图层蒙版,用白色画笔把左上角部分擦出来,效果如下图。这一步增加图片的高光。

<图29>
9、经过前面的几步处理,人物肤色有点偏色,需要单独修复一下。把背景图层复制一层,按Ctrl + Shift + ] 置顶,按住Alt键添加图层蒙版,用白色画笔把下图所示的肤色部分擦出来。

<图30>
10、调出当前图层蒙版选区,创建色彩平衡及其它调整图层,微调一下肤色,数值自定,大致效果如下图。

<图31>
11、新建一个图层,用椭圆选框工具拉出下图所示的椭圆选区,羽化60个像素后填充暗红色:#BE3E31,混合模式改为“滤色”,效果如下图。这一步增加图片高光部分的补色。

<图32>
最终调整一下细节,完成最终效果。

【Photoshop为坐在草地上的美女图片调制出淡淡柔美的红绿色】相关文章:
★ Photoshop布尔运算在绘制图标过程中的应用详细解析
