原图

最终效果
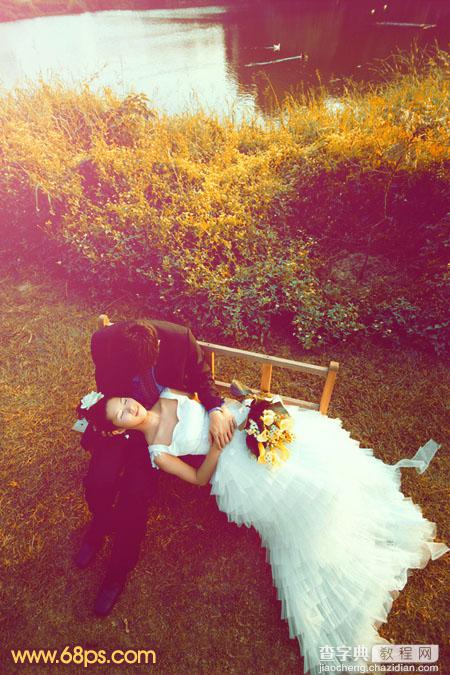
1、打开素材图片,创建可选颜色调整图层,对黄、绿、中性、黑进行调整,参数设置如图1 - 4,效果如图5。这一步增加图片的黄绿色及暗部的暗紫色。
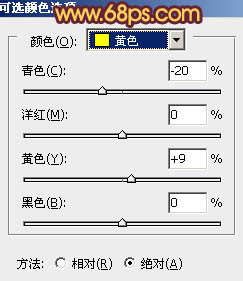
<图1>
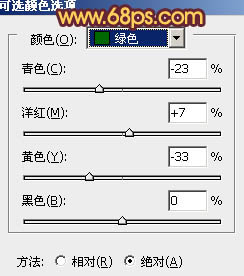
<图2>
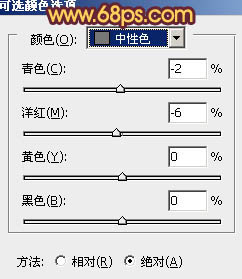
<图3>
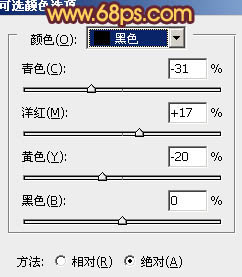
<图4>

<图5>
2、按Ctrl + J 两次,把当前可选颜色调整图层复制两层,最上面一层的不透明度改为:50%,效果如下图。这一步加强图片的暖色。
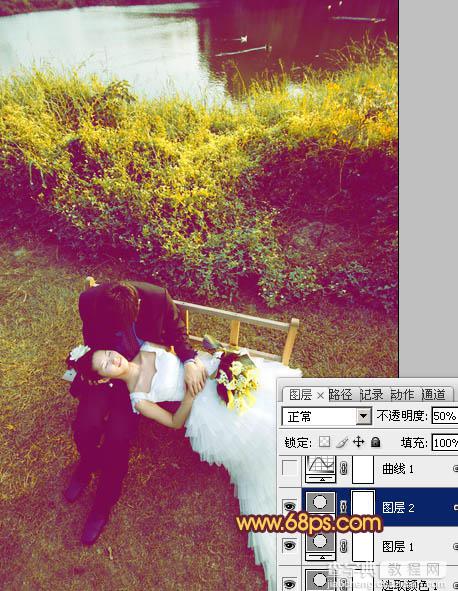
<图6>
3、创建曲线调整图层,对RGB,蓝进行调整,参数设置如图7,8,效果如图9。这一步稍微把图片压暗。
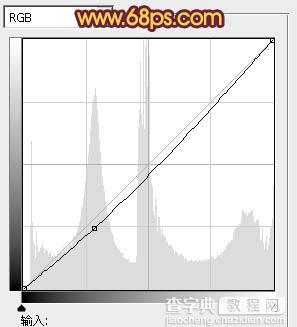
<图7>
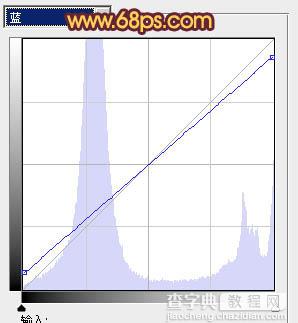
<图8>
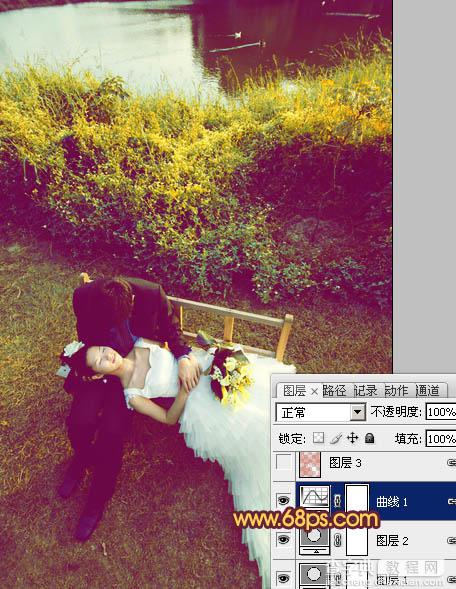
<图9>
4、按Ctrl + Alt + Shift + 2 调出高光选区,按Ctrl + Shift + I 反选。新建一个图层填充暗红色:#D37F69,混合模式改为“滤色”,不透明度改为:20%,效果如下图。这一步增加图片暗部的红色。
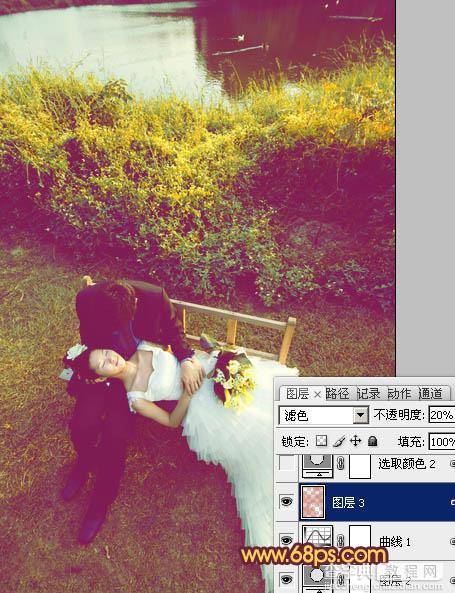
<图10>
5、再创建可选颜色调整图层,对黄、绿、中性色进行调整,参数设置如图11 - 13,效果如图14。这一步增加图片橙黄色。
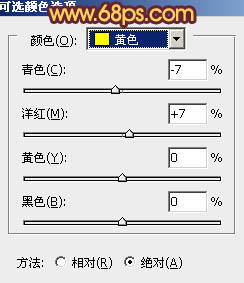
<图11>
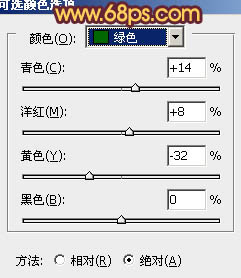
<图12>
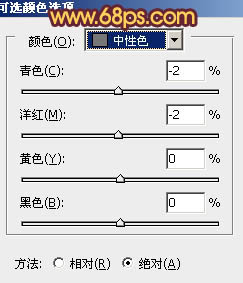
<图13>
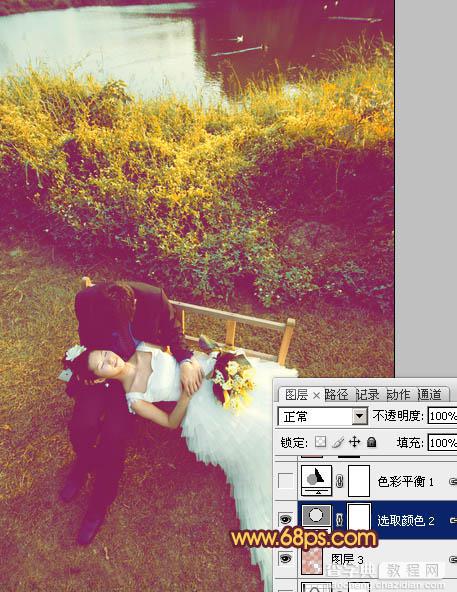
<图14>
6、创建色彩平衡调整图层,对阴影、中间调、高光进行调整,参数设置如图15 - 17,确定后把图层不透明度改为:50%,效果如图18。这一步增加图片暗部的红褐色。
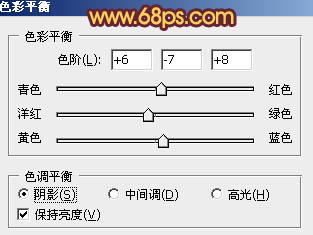
<图15>
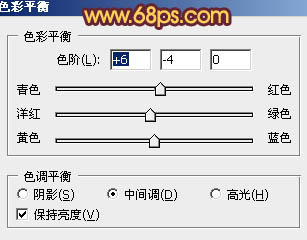
<图16>
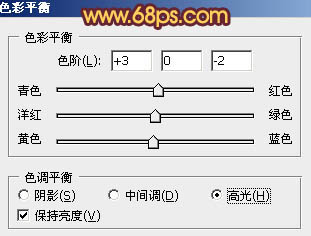
<图17>

<图18>
7、新建一个图层,混合模式改为“滤色”,把前景色设置为红褐色:#D37F69,用画笔把图片左上角部分涂上高光,如图19,20。
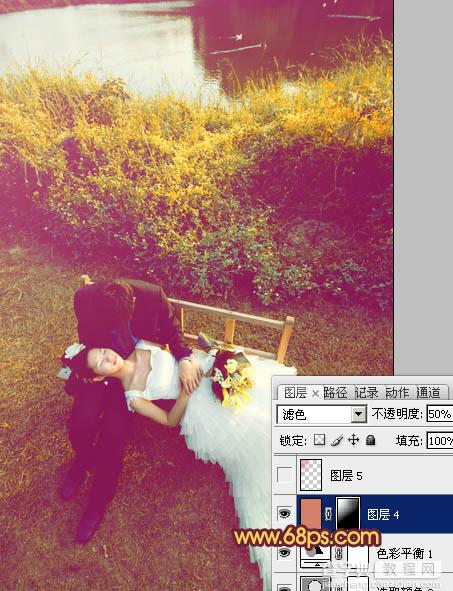
<图19>
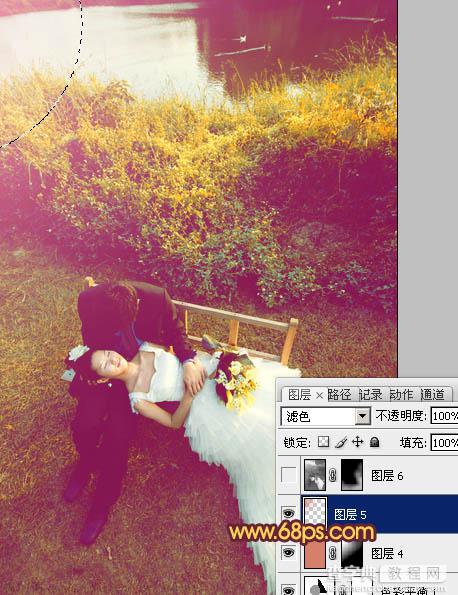
<图20>
8、新建一个图层,按Ctrl + Alt + Shift + E 盖印图层,按Ctrl + Shift + U 去色,混合模式改为“正片叠底”,不透明度改为:30%。按住Alt键添加图层蒙版,用白色画笔把底部需要加深的部分擦出来,如下图。

<图21>
9、创建曲线调整图层,把全图稍微调暗一点,确定后用黑色画笔把顶部不需要变暗的部分擦出来,效果如下图。
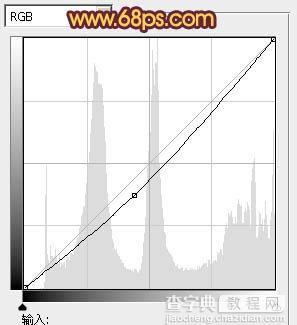
<图22>

<图23>
10、创建可选颜色调整图层,对红、黄、白进行调整,参数设置如图24 - 26,效果如图27。这一步增加图片橙红色。
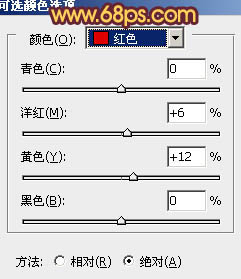
<图24>
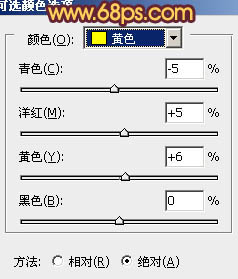
<图25>
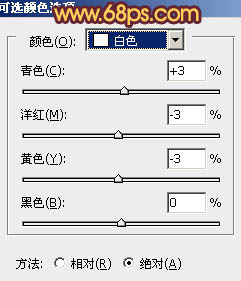
<图26>
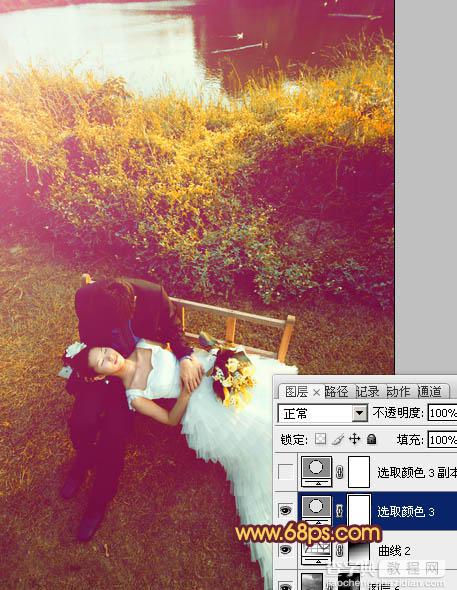
<图27>
11、按Ctrl + J 把当前可选颜色调整图层复制一层,不透明度改为:50%,加强图片暖色,效果如下图。

<图28>
新建一个图层,盖印图层。简单给人物磨一下皮,再调整一下细节,完成最终效果。
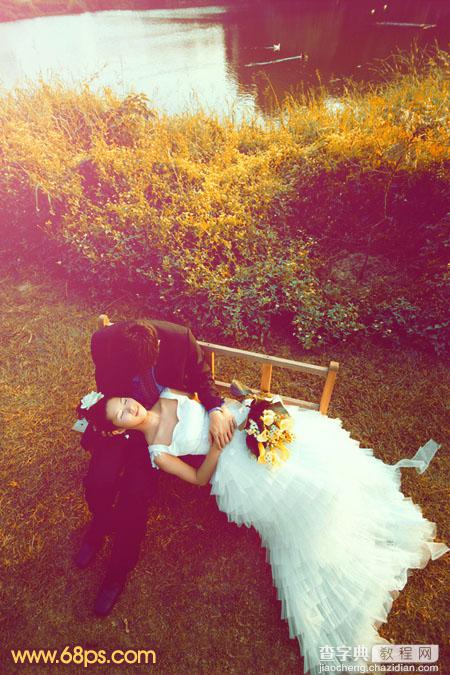
【Photoshop为池塘边情侣图片增加上温暖的霞光色效果】相关文章:
