原图

最终效果

1、打开原图素材,创建可选颜色调整图层,对黄、绿、黑进行调整,参数设置如图1 - 3,效果如图4。这一步把背景部分的绿色稍微调亮一点,暗部装饰一些暗蓝色。
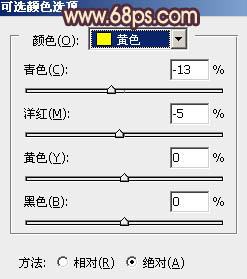
<图1>
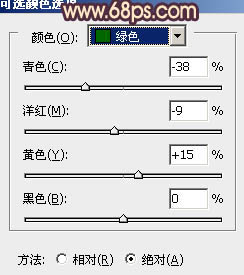
<图2>
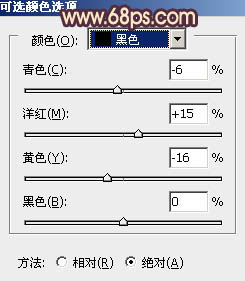
<图3>

<图4>
2、按Ctrl + J 把当前可选颜色调整图层复制一层,不透明度改为:60%,效果如下图。

<图5>
3、按Ctrl + Alt + ~ 调出高光选区,按Ctrl + Shift + I 反选,新建一个图层填充暗紫色:#573456,混合模式改为“滤色”,不透明度改为:30%,效果如下图。这一步增加暗部的紫色。

<图6>
4、创建可选颜色调整图层,对黄色进行调整,参数设置如图7,效果如图8。这一步增强背景的黄绿色。
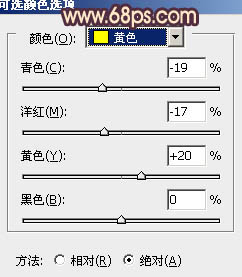
<图7>

<图8>
5、按Ctrl + Alt + ~ 调出高光选区,按Ctrl + Shift + I 反选,新建一个图层填充暗紫色:#573456,混合模式改为“滤色”,不透明度改为:30%,效果如下图。

<图9>
6、新建一个图层,按Ctrl + Alt + Shift + E 盖印图层。简单的给人物磨一下皮,大致效果如下图。

<图10>
7、创建色彩平衡调整图层,对阴影,高光进行调整,参数设置如图11,12,效果如图13。这一步加上暗部及高光颜色。
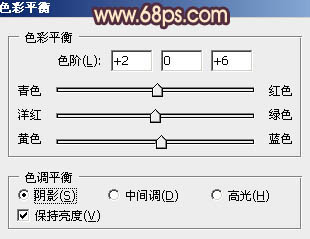
<图11>
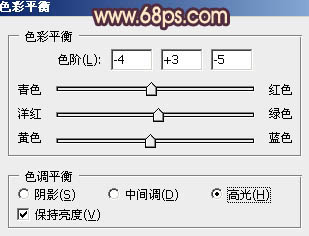
<图12>

<图13>
8、创建可选颜色调整图层,对红,白进行调整,参数设置如图14,15,效果如图16。这一步增加图片的红色。
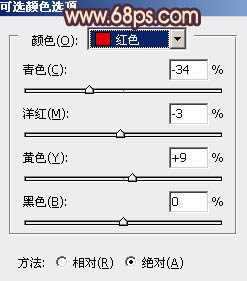
<图14>

<图15>

<图16>
9、按Ctrl + J 把当前可选颜色调整图层复制一层,只保留天空部分,其它部分用黑色画笔擦掉。确定后按Ctrl + J 把当前图层复制一层。

<图17>
10、创建曲线调整图层,对蓝色进行调整,参数设置如图18,效果如图19。这一步增加图片的蓝色。
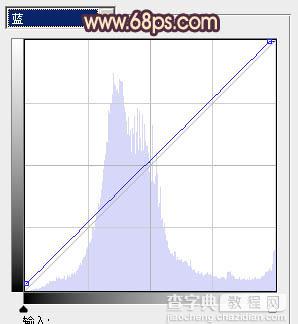
<图18>

<图19>
11、创建色彩平衡调整图层,对阴影,高光进行调整,参数设置如图20,21,效果如图22。
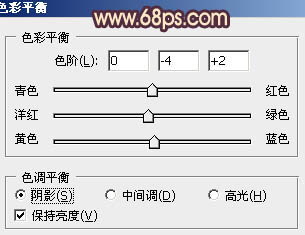
<图20>
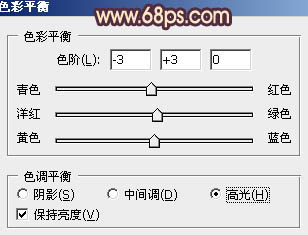
<图21>

<图22>
12、创建可选颜色调整图层,对白色进行调整,参数设置如图23,确定后把图层不透明度改为:60%,效果如图24。这一步增加高光部分的青色。
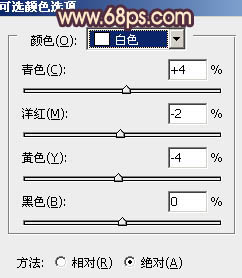
<图23>
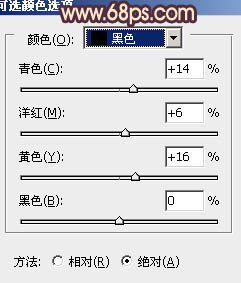
<图24>

<图25>
13、按Ctrl + Alt + ~ 调出高光选区,新建一个图层填充淡蓝色:#88D5FC,混合模式改为“滤色”,不透明度改为:10%,效果如下图。

<图26>
14、新建一个图层,混合模式改为“滤色”,把前景颜色设置为淡红色:#FCAF88,用画笔把左上角涂上高光,效果如下图。

<图27>
15、按Ctrl + J 把当前高光图层复制一层,混合模式改为“柔光”,效果如下图。

<图28>
最后调整一下整体颜色,完成最终效果。

【Photoshop将美女打造精美的彩妆花饰效果】相关文章:
