教你快速改Win10彩色标题栏
摘要:最新发布的Win10TH2中,一个很有意思的变化就是标题栏不再惨白一片,开始支持彩色了。当然想要体验这一变化是有条件的,那就是你必须开启个性...
最新发布的Win10 TH2中,一个很有意思的变化就是标题栏不再惨白一片,开始支持彩色了。当然想要体验这一变化是有条件的,那就是你必须开启个性化颜色中的“显示‘开始’菜单、任务栏、操作中心和标题栏的颜色”选项。问题是开启这一选项后,任务栏和开始菜单也都会随之变色,处女座网友当然不乐意了。昨天小编在网上闲逛时,无意间发现有网友分享了一个注册表小技巧,可以在不开启任务栏换色的情况下直接享受彩色标题栏。还等什么?一起来看吧。
1. 光标定位于Cortana搜索栏,输入“regedit”启动注册表编辑器;
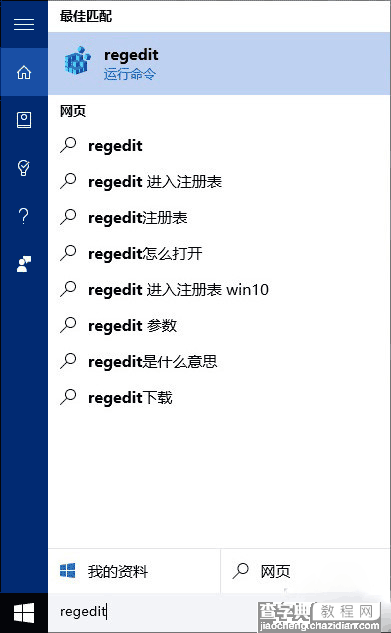 启动注册表编辑器
启动注册表编辑器
2. 找到并展开以下路径:HKEY_CURRENT_USERSOFTWAREMicrosoftWindowsDWM;
3. 在右窗格中找到“ColorPrevalence”,双击键值将其修改为“1”;
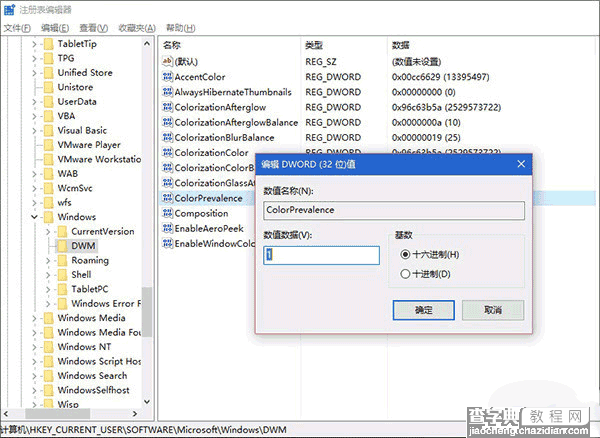 修改键值
修改键值
OK!大功告成,此时关闭注册表编辑器,随便打开几个窗口看一看吧,是不是标题栏已经成功加上颜色了呢!
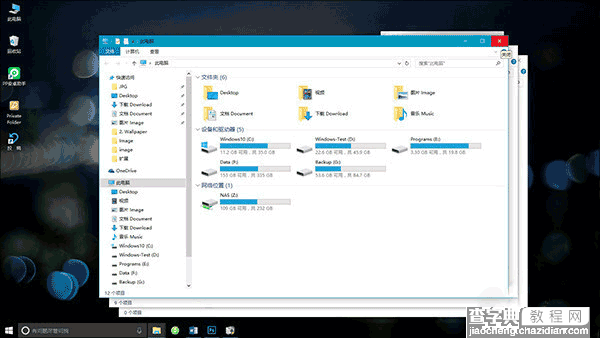 彩色标题栏,搞定!
彩色标题栏,搞定!
PS:这项技巧需要在未开启“显示‘开始’菜单、任务栏、操作中心和标题栏的颜色”的情况下有效,如果你之前已经打开,请先关闭该选项再进行上述操作。
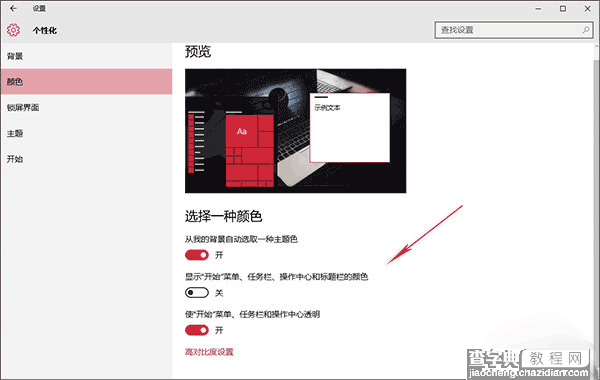 注意!上面这项必须要关闭
注意!上面这项必须要关闭
【教你快速改Win10彩色标题栏】相关文章:
