原图

最终效果

1、好的,我们打开原图,养成好习惯,复制一层。给复制图层添加快速蒙版,用蒙版擦背景,突出人物主题。
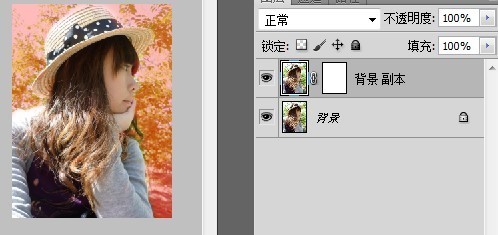
2、退出蒙版,这时你已经有了一个人物主题的选区,给人物智能锐化,数值如下。
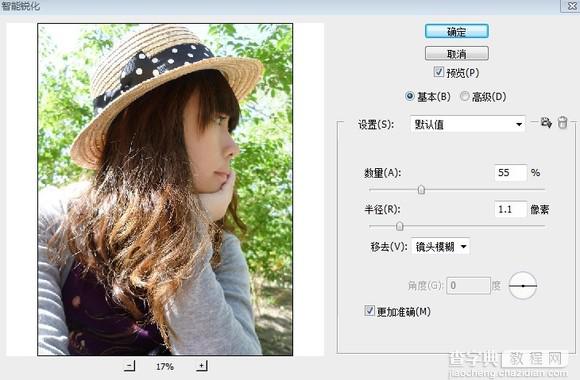
3、接下来反选(选区是背景),然后镜头模糊(一定要是镜头模糊哦~)数值如下:(主要是调半径,其他的随意)先不要取消选区。
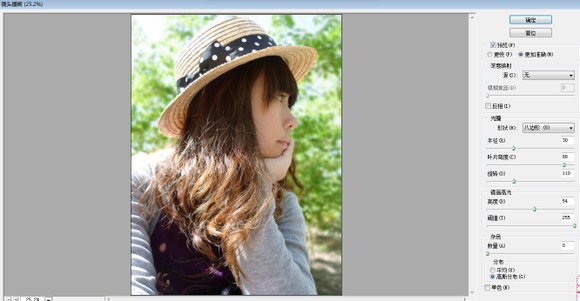
4、再复制原背景一层为背景 副本2(上一步说过不要取消选区)这时你的选区是背景,果断删除,留下人物。
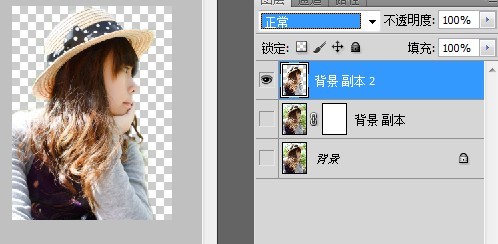
5、调节背景 副本2为叠加,透明度为50。以上步骤针对于非单反童鞋,单反童鞋可以从下面开始。
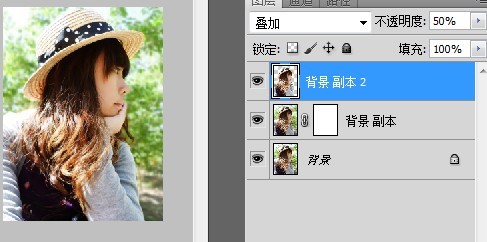
6、新建调整层——通道混合器(红:76 0 0 常数:28),图层不透明度44%。
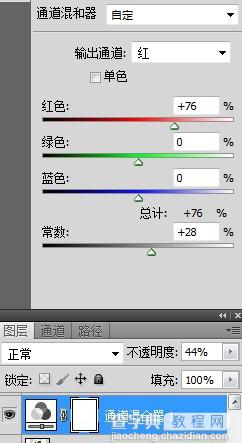
7、再次新建调整层——通道混合器(红:96 0 0 常数:0),图层不透明度 54%。

8、新建可调整层——可选颜色,数值如下:
红色:-60/29/86/-14;黄色:-100/50/-51/-41;绿色:-100/-1/-86/6;白色:100/0/0/-23;中性色:6/0/0 /0。
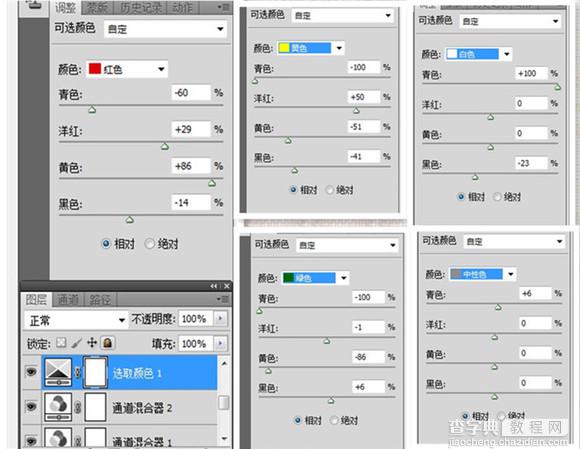
9、再次新建图层——可选颜色,图层不透明度30%,数值如下:白色:16/0/0/0,勾选“绝对”。
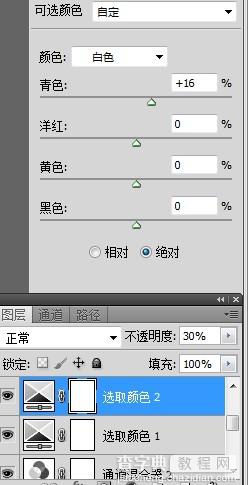
10、新建调整层——照片滤镜(加温滤镜(85),数值默认25)。
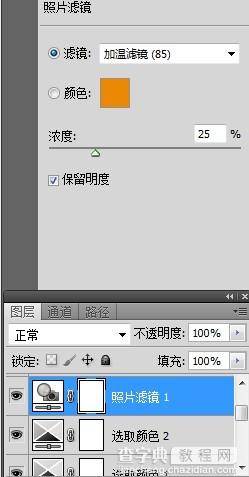
11、新建调整层——可选颜色,图层不透明度9%,数值如下:红色:-37/5/-68/-66;白色:89/-100/-79/33;中性色:-35/-22/16/-37。
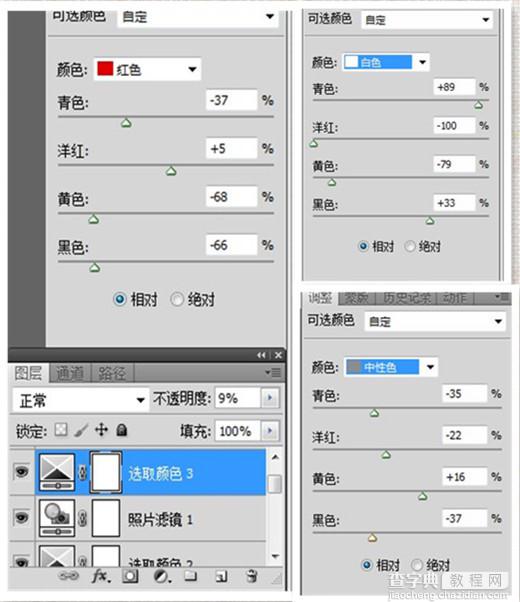
12、再次创建调整层——可选颜色,图层不透明度53%,数值如下:
红色:92/-15/-5/-45;黄色:15/20/-16/5;绿色:-65/4/-100/40;青色:29/37/24/65;蓝色:0/-100/100 /39;白色:48/-15/5/12;中性色:-10/5/-4/0;黑色:-10/5/-4/0。
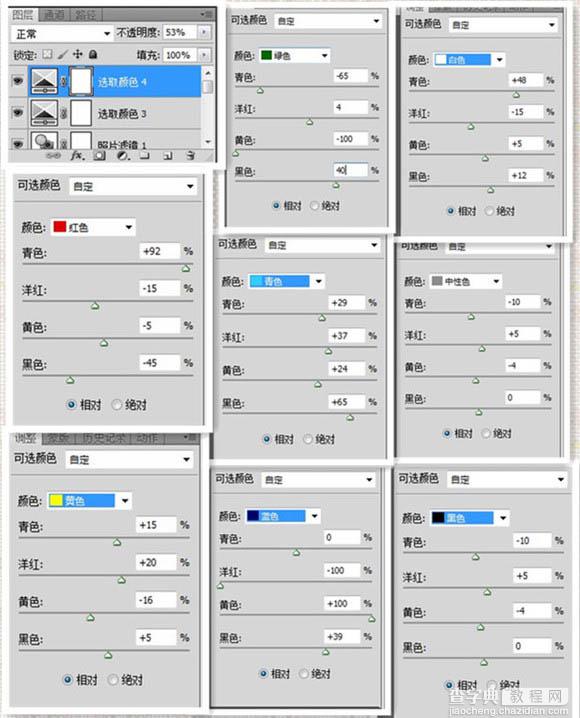
13、盖印图层,调色相饱和度,色相30,饱和度30。
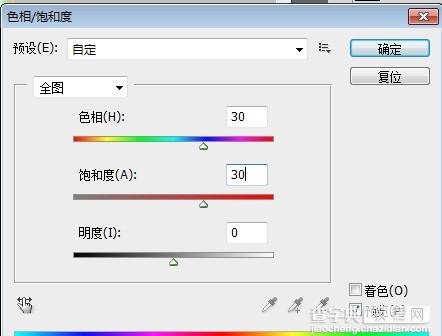
14、拉曲线,一点点就可以了,主要是调节亮度。
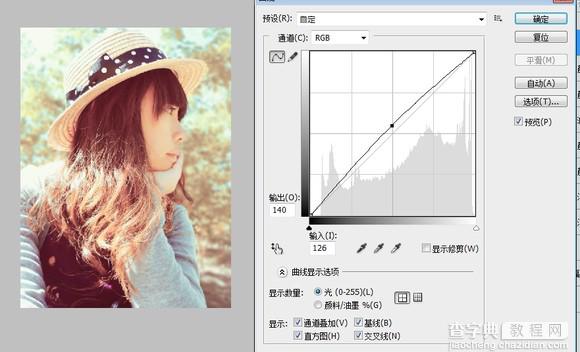
最后加上一点光晕渲染和自己的logo,完成最终效果!

【Photoshop为外景人物照片加上漂亮的粉调橙褐色】相关文章:
