win7如何给c盘扩容 图解WIN7 64位系统C盘扩容方法(自己整理)
摘要:用WIN7久了,C盘越来越大,原来50G的空间基本用完了,又不想重装系统,就想着能不能直接扩容。在网上搜了半天,看了无数教程,都写得不明不白...
用WIN7久了,C盘越来越大,原来50G的空间基本用完了,又不想重装系统,就想着能不能直接扩容。
在网上搜了半天,看了无数教程,都写得不明不白的,结合了几篇教程才终于搞明白。
重新总结一下,方便有需要的人。
所用软件:
http://www.jb51.net/softs/57895.html
http://www.jb51.net/softs/34489.html
软件自己在网上找了,能用就行。
1、下载安装之后打开软件。界面如下:
2、选择full scale launcher 更改为全功能界面如下:
3、选择D盘并右键》move/resize 分区:
4、在弹出窗口中,在free space before 里填写你要扩展到C盘的大小,after为0:
5、继续选择整个逻辑盘区域(除C盘以外的所有盘,外面有个大框框),记得一定是选择整个大框框,右键相应的move/resize:
6、弹出窗口中,将鼠标放在整个逻辑盘的大框框的最左边,这时鼠标会变成可以拖动的形式,将刚才划分出来的区域(绿色)拖到框框外面:
截图分别如下所示:
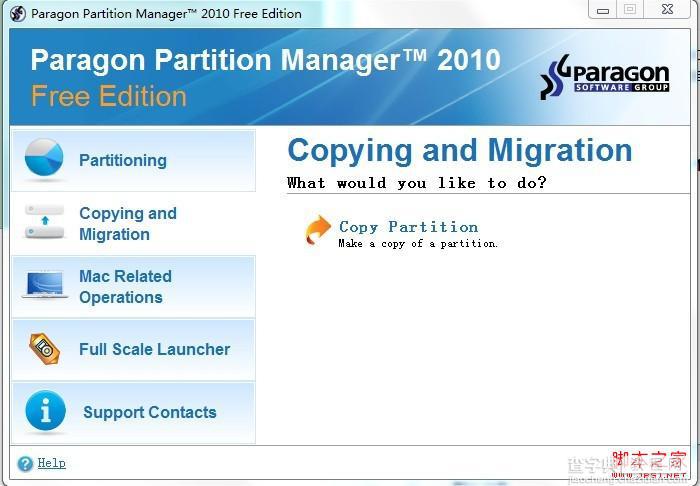
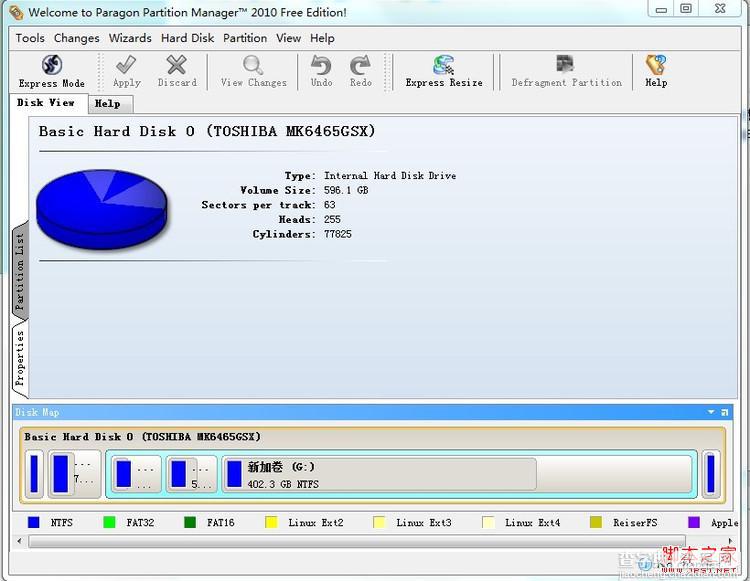
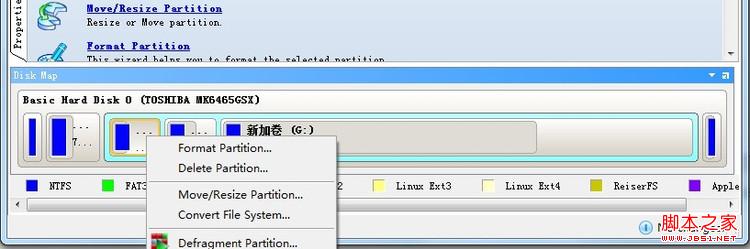
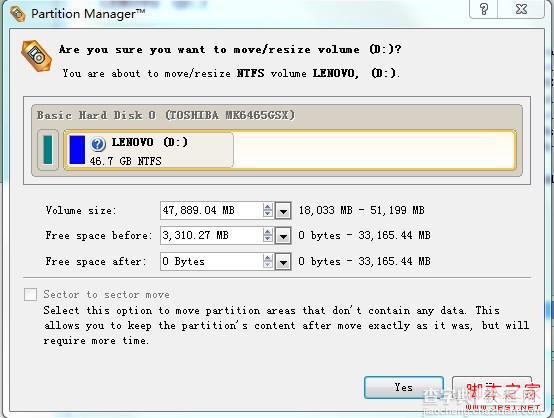
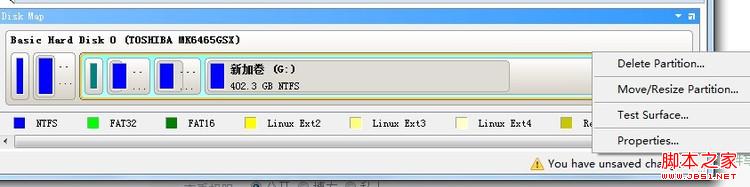
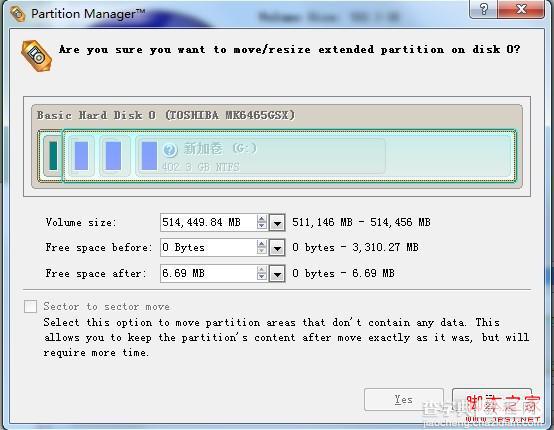
下面的我就不附图了,类似的操作就行了。
同样的再选择C盘,monve/resize,在C盘框框的右边拖动鼠标,将绿色部分拖进C盘。
确定之后,点击软件最上方的apply,电脑会自己重启,重启之后就成功了。(D盘文件越多,花费时间越长!)
【win7如何给c盘扩容 图解WIN7 64位系统C盘扩容方法(自己整理)】相关文章:
★ 如何解决Win8.1系统蓝屏出现错误代码0x0000013a的方法
