有时候win7操作系统遇到更新情况,每次重启电脑的时候就会出现开机更新,而且每次都要等待很长的一段时间。遇到win7开机显示系统更新失败怎么办?大家不要着急,下面小编和大家分享具体的解决方法。
具体方法如下:
1、当电脑开机显示系统更新失败(如图1)的时候,长按开机键10s,强制关机;

2、然后开机会显示电脑修复模式(如图2),上下键选择到“安全模式”然后回车;
3、如果没有跳出来电脑修复模式,在强制关机,再开机。基本上一次就能出现电脑修复界面;
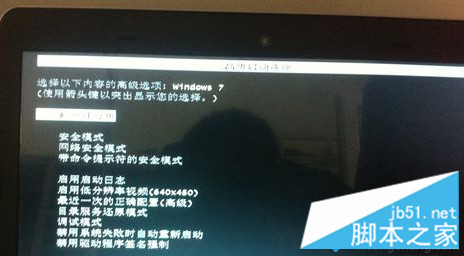
4、进入安全模式的电脑桌面。点击“开始”选择“控制面板”。点击“系统和安全”;
5、点击“启用或关闭自动更新”。在重要更新那一栏选择“从不检查更新”然后保存然后重新启动,问题就能解决。
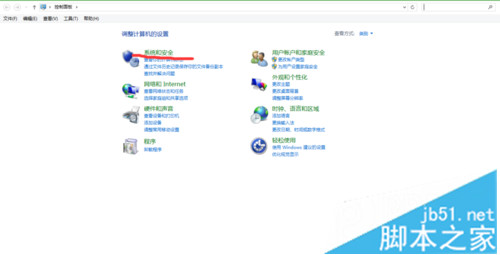
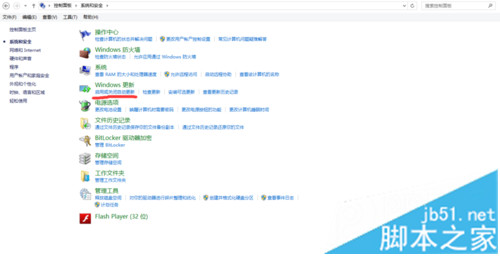
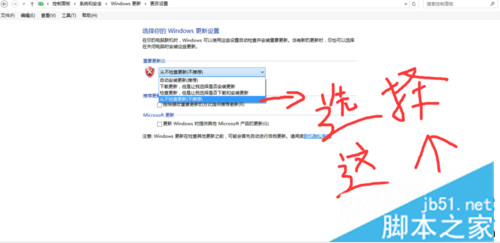
6、上述的方法没有解决,建议重新安装系统。根据你电脑系统使用时间长短自己判断,如果很卡,建议重新安装系统吧!
上述教程内容就是win7每次开机显示系统更新失败的解决方法,希望本教程内容能够帮助到大家,也希望大家多多支持查字典教程网。
【win7每次开机显示系统更新失败的解决方法】相关文章:
★ win7开机出现“致命错误C0000034 正在更新操作XXX 共XXX个”的解决方法
★ Win10 Mobile预览版14951系统无法更新的四种解决办法
★ Win7系统存储空间不足怎么办?Win7磁盘空间不足的解决方法
★ win7总是一直掉线怎么办 win7系统一直掉线连不上网络上网的解决方法图文教程
★ win10系统应用商店更新应用提示正在开始下载且没反应的两种解决方法图文教程
★ Win7系统打开360浏览器弹出360se.exe损坏的图像的三种解决方法
