原图

最终效果

1、打开原图素材,按Ctrl + Alt + ~ 调出高光选区,按Ctrl + Shift + I 反选,新建一个图层填充颜色:#3F246C,混合模式改为“滤色”,不透明度改为:50%,效果如下图。这一步是给画面加上一些蓝色。

<图1>
2、创建可选颜色调整图层,对黄色进行调整,参数设置如图2,效果如图3。这一步增强画面的暖色调。
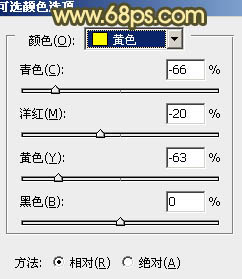
<图2>

<图3>
3、创建色彩平衡调整图层,对阴影、中间调、高光进行调整,参数设置如图4 - 6,效果如图7。这一步是加强橙色的浓度。
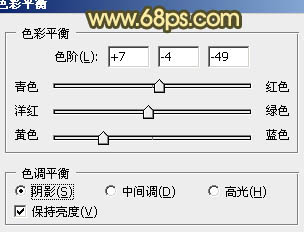
<图4>
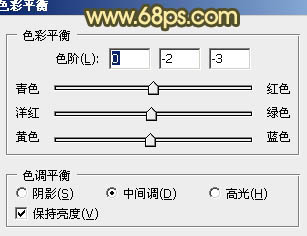
<图5>
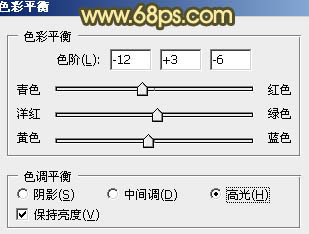
<图6>

<图7>
4、创建可选颜色调整图层,对黄,绿,白进行调整,参数设置如图8 - 10,效果如图11。这一步增强图片的层次感。
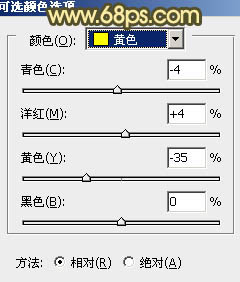
<图8>
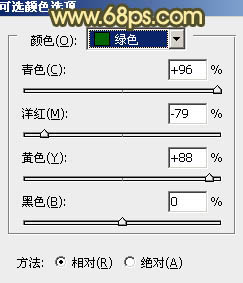
<图9>
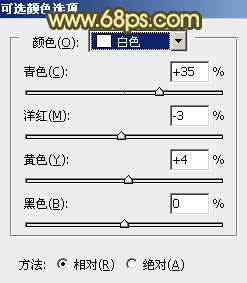
<图10>

<图11>
5、创建曲线调整图层,对红,蓝进行调整,参数设置如图12,13,确定后把图层不透明度改为:60%,效果如图14。这一步是加强画面的红色。
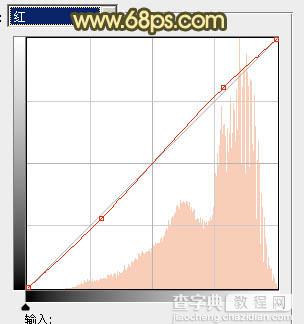
<图12>
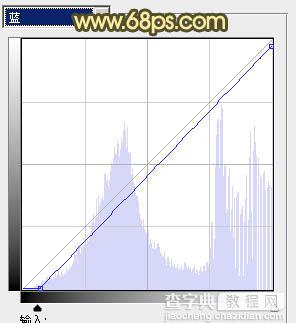
<图13>

<图14>
6、新建一个图层,用渐变工具拉出下图所示白色至黑色径向渐变,确定后把图层混合模式改为“正片叠底”,不透明度改为:30%。加上图层蒙版,用黑色画笔把中间部分擦出来,效果如下图。这一步给画面增加暗角。

<图15>
7、新建一个图层,填充颜色:#FAF97D,混合模式改为“滤色”,不透明度改为:60%,加上图层蒙版,只保留右上角,其它部分用黑色画笔擦掉。

<图16>
8、新建一个图层,按Ctrl + Alt + Shift + E 盖印图层。适当加强一下暗角部分,效果如下图。

<图17>
9、新建一个图层,盖印图层。用减淡工具把人物脸部的高光部分稍微加强一点,效果如下图。

<图18>
10、创建色彩平衡调整图层,对高光进行调整,参数设置如图19,确定后适当降低图层不透明度,效果如图20。这一步稍微调整好高光部分的颜色。
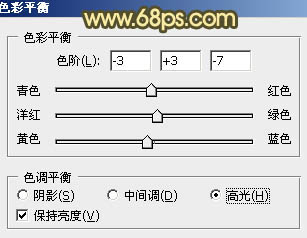
<图19>

<图20>
最后处理一下细节和整体颜色,完成最终效果。

【Photoshop将外景婚片调成柔美的粉橙色】相关文章:
