原图

最终效果

1、打开原图素材,创建可选颜色调整图层,对黄,绿进行调整,参数设置如图1,2,效果如图3。这一步是把画面中的绿色转为橙色。
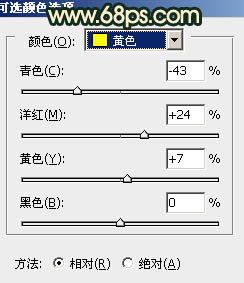
<图1>
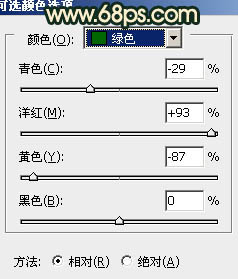
<图2>

<图3>
2、创建可选颜色调整图层,对黄,白,中性色进行调整,参数设置如图4 - 6,效果如图7。这一步是增加背景及人物脸部的橙色。
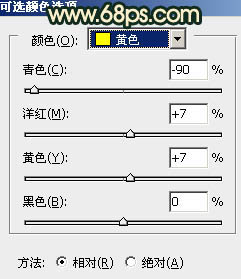
<图4>
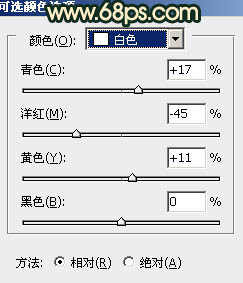
<图5>
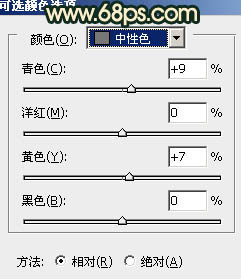
<图6>

<图7>
3、创建曲线调整图层,对红,蓝进行调整,参数设置如图8,9,效果如图10。这一步给图片整体增加暖色。
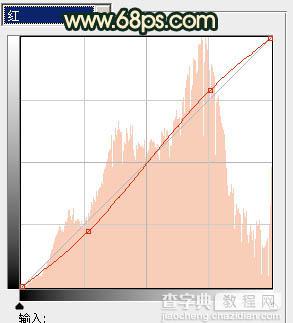
<图8>
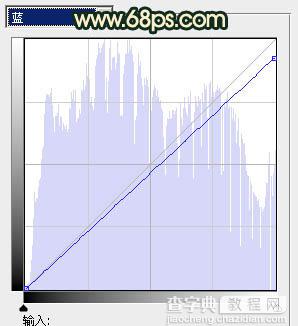
<图9>

<图10>
4、新建一个图层,填充颜色:#D59B68,混合模式改为“滤色”,按住Alt键添加图层蒙版,用白色画笔把左上角部分擦出来,效果如下图。这一步是给画面添加高光。

<图11>
5、新建一个图层,按Ctrl + Alt + Shift + E 盖印图层。执行:滤镜 > 模糊 > 动感模糊,参数设置如图12,确定后把图层混合模式改为“柔光”,不透明度改为:20%,效果如图13。

<图12>

<图13>
6、创建可选颜色调整图层,对黄,白进行调整,参数设置如图14,15,效果如图16。这一步给人物脸部增加一些补色。
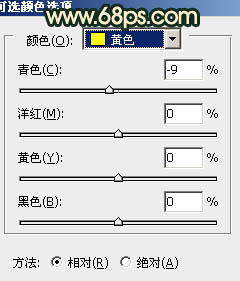
<图14>
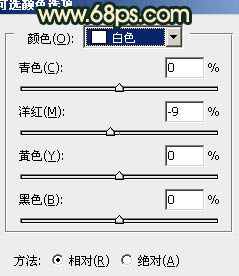
<图15>

<图16>
7、创建色彩平衡调整图层,对高光进行调整,参数设置如图17,确定后把图层不透明度改为:30%,效果如图18。
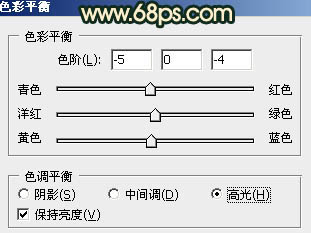
<图17>

<图18>
8、新建一个图层,盖印图层。简单给人物磨一下皮,大致效果如下图。

<图19>
9、新建一个图层,选择渐变工具,颜色设置为黑白,用中心向边角拉出白色至黑色径向渐变。确定后把图层混合模式改为“正片叠底”,不透明度改为:35%。再加上图层蒙版,用黑色画笔把中间部分擦出来。

<图20>
10、新建一个图层,盖印图层。用减淡工具把图21选区部分稍微涂亮一点。效果如图22。这一步是把人物脸部的高光部分稍微涂亮。

<图21>

<图22>
11、新建一个图层,盖印图层。适当把暗角部分再加强一下,大致效果如下图。

<图23>
12、创建曲线调整图层,对蓝色进行调整,参数设置如图24,效果如图25。
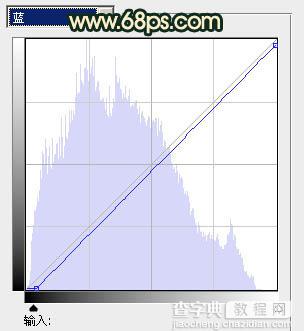
<图24>

<图25>
13、创建可选颜色调整图层,对红色进行调整,把画面稍微调红一点,参数设置如图26,效果如图27。
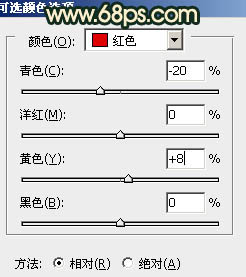
<图26>

<图27>
最后加强一下图片对比度,再调整一下细节,完成最终效果。

【Photoshop将春季外景人物图片调成柔美的橙绿色】相关文章:
