原图

最终效果

1、打开原图素材,创建可选颜色调整图层,对红、黄、蓝、白进行调整,参数设置如图1 - 4,效果如图5。
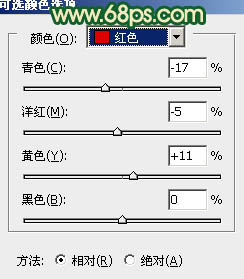
<图1>
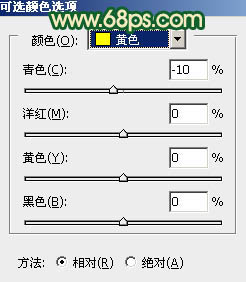
<图2>
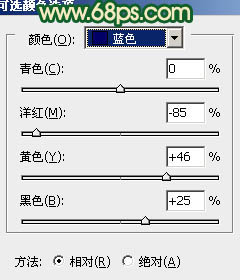
<图3>
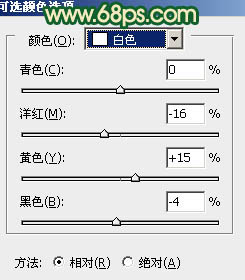
<图4>

<图5>
2、按Ctrl + J 把当前可选颜色调整图层复制一层,图层不透明度改为: 50%,如下图。

<图6>
3、创建色相/饱和度调整图层,选择青色,然后用吸管吸取红圈位置的颜色再调整,参数设置如图7,效果如图8。
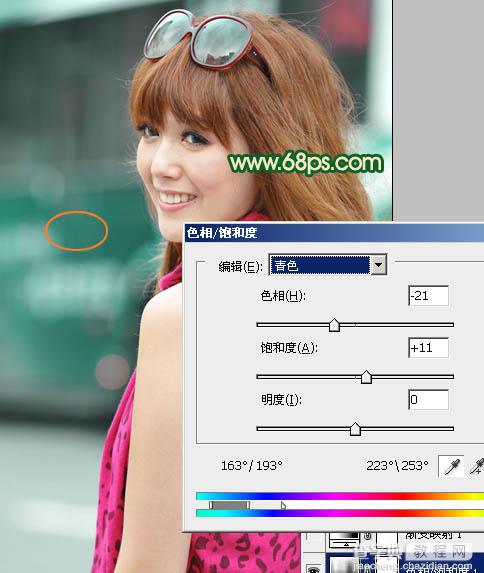
<图7>

<图8>
4、创建渐变映射调整图层,颜色设置如图9,确定后把图层混合模式改为“正片叠底”,不透明度改为:30%,效果如图10。
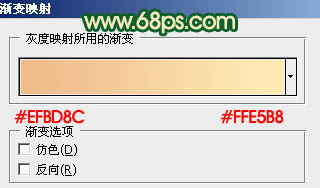
<图9>

<图10>
5、创建色彩平衡调整图层,对阴影、中间调、高光进行调整,参数设置如图11 - 13,效果如图14。
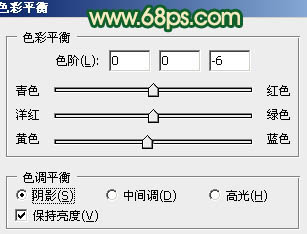
<图11>
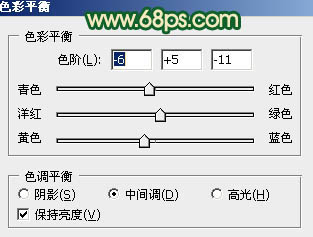
<图12>
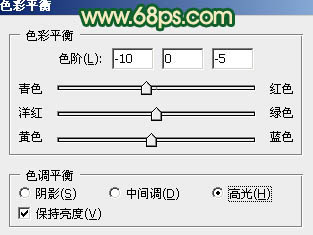
<图13>

<图14>
6、新建一个图层,按Ctrl + Alt + Shift + E 盖印图层。执行:滤镜 > 模糊 > 高斯模糊,数值为5,确定后把图层混合模式改为“柔光”,不透明度改为:30%,效果如下图。

<图15>
7、创建可选颜色调整图层,对红、黄、白进行调整,参数设置如图16 - 18,确定后再把当前可选颜色调整图层复制一层,不透明度改为:30%,效果如图19。
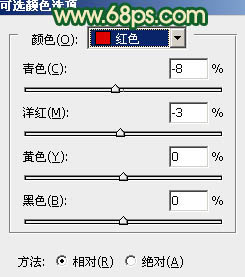
<图16>
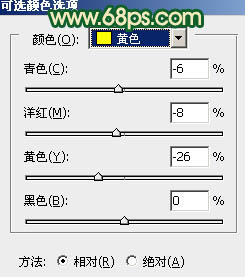
<图17>
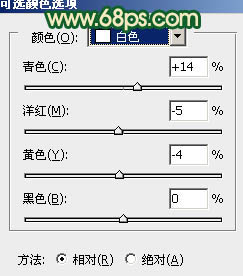
<图18>

<图19>
8、创建色彩平衡调整图层,对中间调,高光进行调整,参数设置如图20,21,效果如图22。
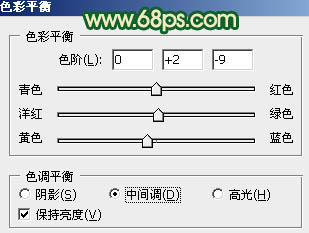
<图20>
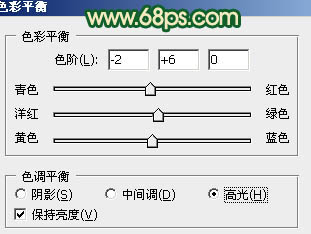
<图21>

<图22>
9、按Ctrl + Alt + ~ 调出高光选区,按Ctrl + Shift + I 反选,新建一个图层填充颜色:#3A155C,图层混合模式改为“颜色减淡”,不透明度改为:20%,效果如下图。

<图23>
10、创建可选颜色调整图层,对红,黄进行调整,参数设置如图24,25,效果如图26。
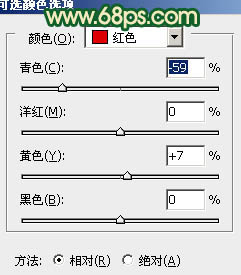
<图24>
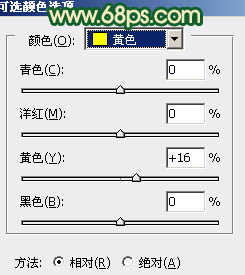
<图25>

<图26>
11、创建曲线调整图层,颜色设置如图27,确定后把图层不透明度改为:50%,效果如图28。
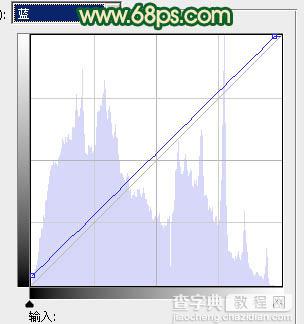
<图27>

<图28>
12、新建一个图层,简单给图片加上暗角,再把嘴唇部分稍微调红一点,效果如下图。

<图29>
13、创建色相/饱和度调整图层,适当降低全图饱和度,参数设置如图30,效果如图31。
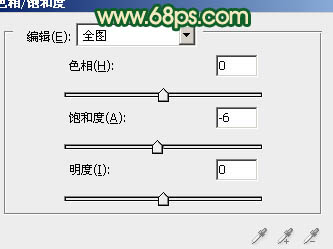
<图30>

<图31>
最后调整一下整体颜色,完成最终效果。

【Photoshop将外景人物图片调成流行的青红蜜糖色】相关文章:
