声明:本教程禁止转载,如需转载请先联系原作者。
原图

最终效果

1、打开原图,按Ctrl + J 把背景图层复制一层,得到“图层1”。

2、执行图像-调整-自动色调,完毕之后开始给人物磨皮,老样子磨皮的方法很多种你可以用自己的方法磨皮,我这里手工用图章工具磨皮的。如果嫌麻烦可以用外挂滤镜来磨皮。

3、选择图层1,转到通道,选择红通道,载入选区(或者直接按快捷键CRTL+1)回到图层1,执行选择-反选,然后建立曲线调整层,参数如下,黑线为RGB下调整,红线为红通道下,蓝线为蓝通道下,参数及效果如下图。
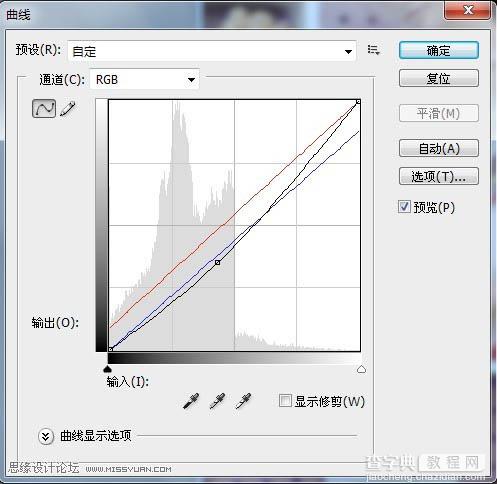

4、再次转到通道,选择RGB通道,载入选区(或者直接按快捷键CRTL+~)回到刚刚的曲线调整层,执行选择-反选,再次建立曲线调整层,参数如下,黑线为RGB下调整,红线为红通道下,蓝线为蓝通道下,参数及效果如下图。
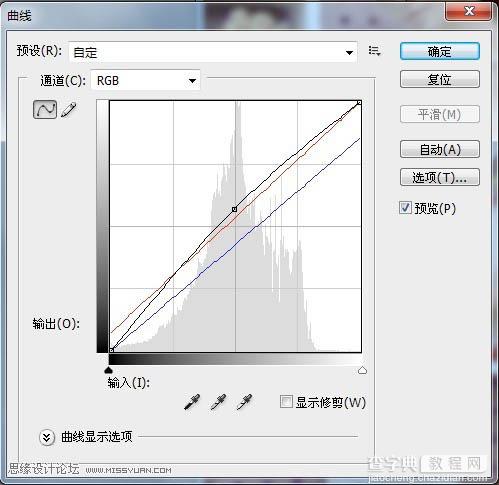

5、建立可选颜色调整层,参数如下: 红色:青色(-100),洋红(-43),黄色(-44),黑色(0);
黄色:青色(-100),洋红(-25),黄色(-41),黑色(0);
绿色:青色(-100),洋红(-100),黄色(-92),黑色(+28);
蓝色:青色(+91),洋红(+100),黄色(+100),黑色(0);
洋红:青色(0),洋红(+100),黄色(-100),黑色(0);
白色:青色(0),洋红(0),黄色(0),,黑色(-18);
中性色:青色(+5),洋红(-4),黄色(+1),黑色(-7);
黑色:青色(-10),洋红(+3),黄色(+2),黑色(+11);
处理后,使用画笔在图层蒙版上把人物头发,帽子和衣服上面的有颜色部分擦掉,注意不通明度,可参照最后截图。效果图如下:

6、盖印图层得到图层2,新建图层3,填充颜色#c07b67,不通明度为68%,填充为66%,图层模式设置为“柔光”,效果如图。

7、盖印图层得到图4,给人物手,鼻梁,肋骨部位减淡/加深工具用下,如果怕麻烦的朋友可以不做这步,效果如图:

8、盖印图层得到图层5,执行滤镜-渲染-镜头光晕,把光点达到人物右上方的盒子部位,参数可以感觉自己感觉调整,完成后在执行一次镜头光晕,这次把光点打到人物头下方的盒子部位亮度比刚刚亮一些,完成得到最终效果,下图为图层参照及最终效果。

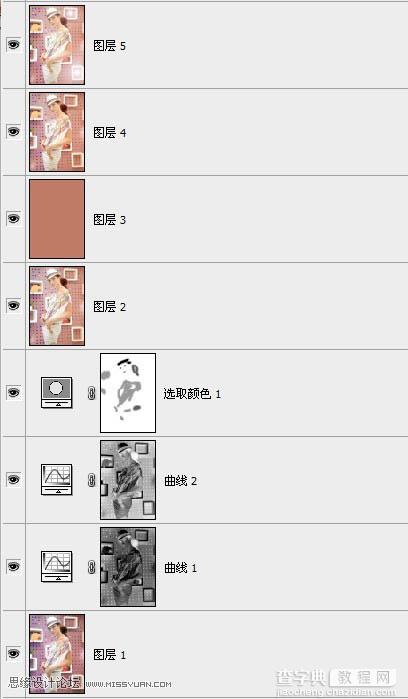
【Photoshop为模特照片加上甜美的粉红色】相关文章:
