看看效果图!
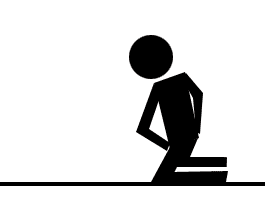
俺从小美术就很烂,画的不好粗糙了点。。。
大家只要知道制作方法就行了,我相信你们做的肯定比我好!高手们看了请指点下哦!
下面开始制作
1.建立一个300*200的文件,新建图层1,用钢笔工具绘制人的头、身体、手和脚,填充黑色,
对了,还有个地面,用矩形选框工具建立个选区然后填充黑色,第一个图层是跪地的。
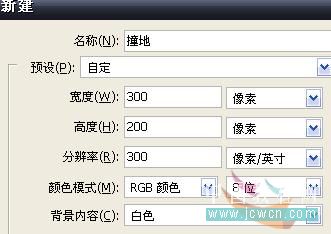
图1

图2

图3

图4
2.新建图层2,同样用钢笔工具绘制一个头撞地的人。
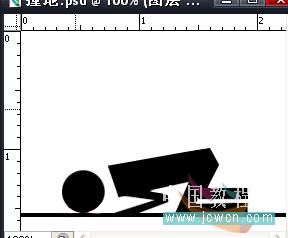
图5
3.复制图层2,得到图层2副本,选择画笔工具,设置前景色为红色,适当调整笔头的大小和硬度,画出撞击喷溅出来的血,这一层不用画很多血,因为还要画一层。

图6
4.复制图层2副本,得到图层2副本2,在上一图层的基础上画上更多的血,达到一种夸张喷溅的效果。

图7
5.OK,PS部分制作完成了,一共4个图层,关闭图层2、图层2副本和图层2副本2的小眼睛,只显示背景层和图层1,然后转到IR开始制作动画。
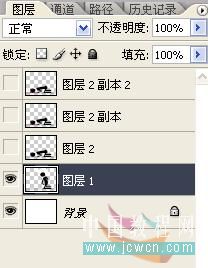
图8
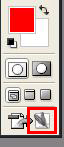
图9
6.先复制当前帧,然后选择图层2打开小眼睛,关掉图层1的眼睛
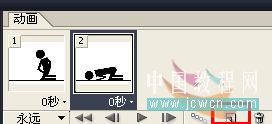
图10
接着按住CTRL选择第1和第2帧,复制2次得到6帧动画,效果是撞三次地;
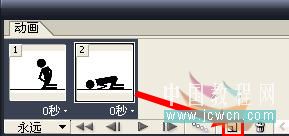
图11
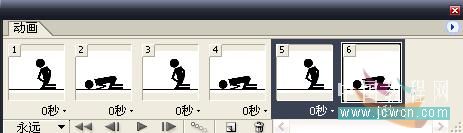
图12
接下来把撞地出血(图层2副本)、撞地出血夸张溅血效果(图层2副本2)都复制到动画面板上,
方法跟第1第2帧一样,一共8帧动画。
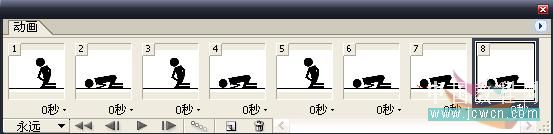
图13
7.调整延迟,同时选择前6帧,也就是三次撞地的效果,点击“秒”边上的小三角,出来个选项框,把延迟设为0.3秒
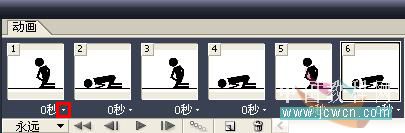
图14
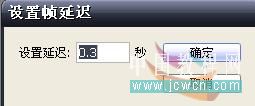
图15
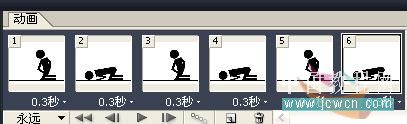
图16
第7和第8帧设为0.5秒和0.2秒,你可以按CTRL+ALT+P在IEXPLORE上看一下效果,如果没问题就存储优结果就OK了!
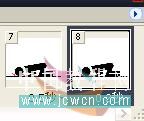
图17
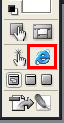
图18
【Photoshop制作自己喜爱的动画QQ表情】相关文章:
