原图

最终效果

1、打开原图素材,创建可选颜色调整图层,对背景的树叶及花朵调整颜色,参数设置如图1 - 3,效果如图4。
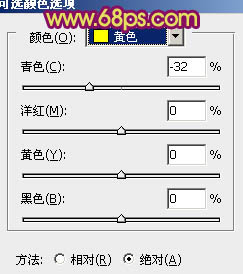
<图1>
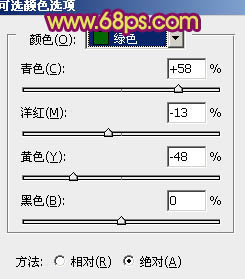
<图2>
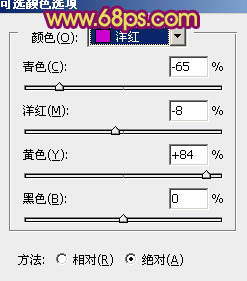
<图3>

<图4>
2、感觉背景图层有点暗,需要调亮一点。新建一个图层,按Ctrl + Alt + Shift + E 盖印图层,图层混合模式改为“滤色”,图层不透明度改为:20%,如下图。

<图5>
3、创建可选颜色调整图层,对背景进行调色,参数设置如图6 - 9,效果如图10。
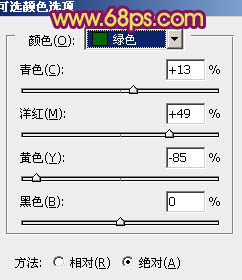
<图6>
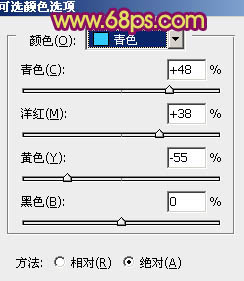
<图7>
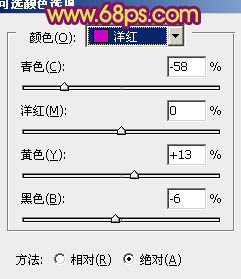
<图8>
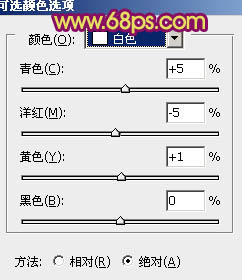
<图9>

<图10>
4、背景部分白色有点刺眼,用套索工具选取出来,按Ctrl + Alt + D 羽化3个像素后创建可选颜色调整图层,对白色进行调整,调成类似树叶的颜色,参数设置如图12,效果如图13。

<图11>
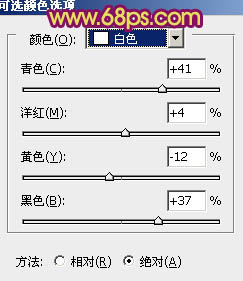
<图12>

<图13>
5、新建一个图层填充深蓝色:#070126,图层混合模式改为“排除”,加上图层蒙版,用黑色画笔把人物头发部分擦出来,如下图。

<图14>
6、调出当前图层蒙版选区,创建曲线调整图层,对RGB,红,蓝进行调整,参数设置如图15 - 17,效果如图18。
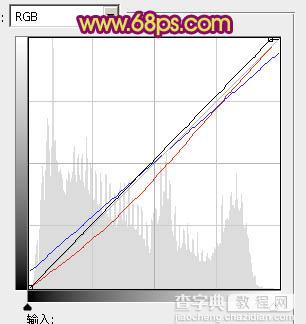
<图15>
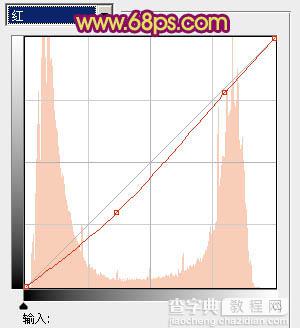
<图16>
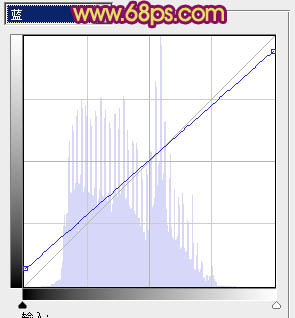
<图17>

<图18>
7、创建渐变映射调整图层,颜色设置如图19,确定后把图层混合模式改为“色相”,用黑色画笔把人物部分擦出来,效果如图20。
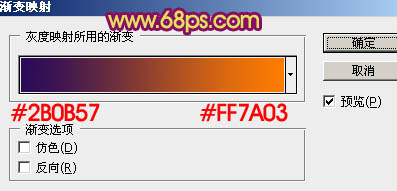
<图19>

<图20>
8、调出当前图层蒙版选区,创建色彩平衡调整图层,参数设置如图21,对中间调调整,效果如图22。
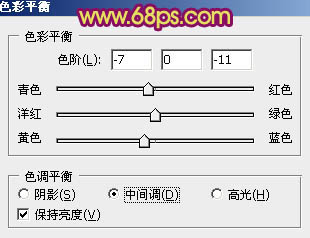
<图21>

<图22>
9、创建通道混合器调整图层,对蓝色调整,参数设置如图23,效果如图24。
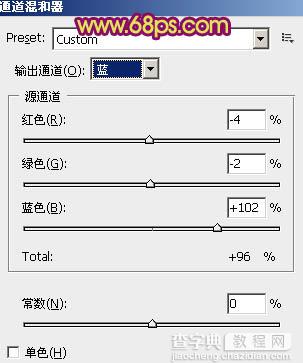
<图23>

<图24>
10、创建曲线调整图层,对红,蓝进行调整,参数设置如图25,26,效果如图27。
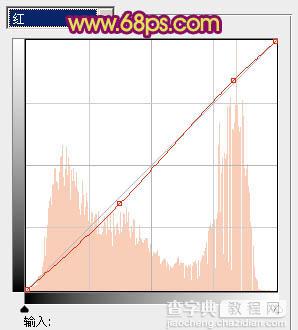
<图25>
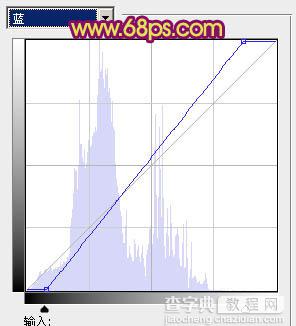
<图26>

<图27>
11、新建一个图层,盖印图层。简单的给人物磨皮,效果如下图。

<图28>
12、新建一个图层,盖印图层。执行:滤镜 > 模糊 > 高斯模糊,数值为5,确定后把图层混合模式改为“柔光”,图层不透明度改为:30%,效果如下图。

<图29>
13、创建曲线调整图层,对红,蓝进行调整,参数设置如图30,31,效果如图32。
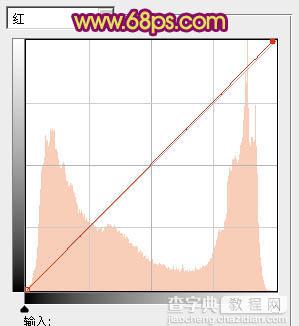
<图30>

<图31>

<图32>
14、创建可选颜色调整图层,对红色进行调整,稍微把皮肤调红一点,参数设置如图33,效果如图34。
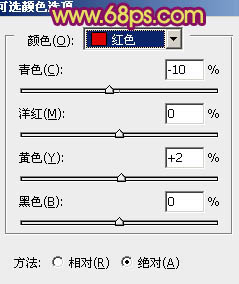
<图33>

<图34>
15、最后调整一下整体颜色,完成最终效果。

【Photoshop外景美女图片甜美的古典粉红色】相关文章:
★ Photoshop新手教程之图案工具和图案画笔的基本定义详解
