PS为照片添加逼真的雪花飘飞的效果教程
摘要:原图效果1、打开原图,复制一层,选择图像-调整-去色。2、图像-调整-变化,加深青色和深蓝色。3、滤镜-杂色-添加杂色,数量:8%,分布选择...
原图

效果

1、打开原图,复制一层,选择图像-调整-去色。
2、图像-调整-变化,加深青色和深蓝色。
3、滤镜-杂色-添加杂色,数量:8%,分布选择:高斯分布。
4、把图层混合模式改为“柔光”,不透明度为:80%,合并。
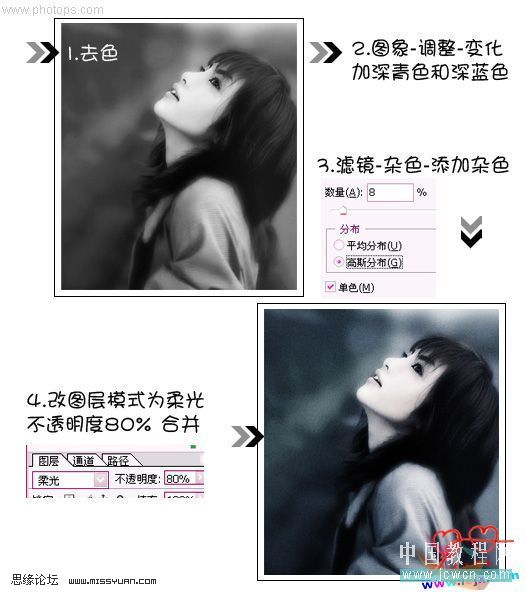
5、新建一个图层,填充黑色。
6、选择合造大小的画笔并如右图进行调整,用来制作雪花。
7、用画笔涂出雪花的形状。
8、滤镜-杂色-添加杂色,数量:4%,分布选择:平均分布,再把本图层混合模式改为“滤色”。
9、滤镜-模糊-动感模糊,角度:-48度,距离:4像素。
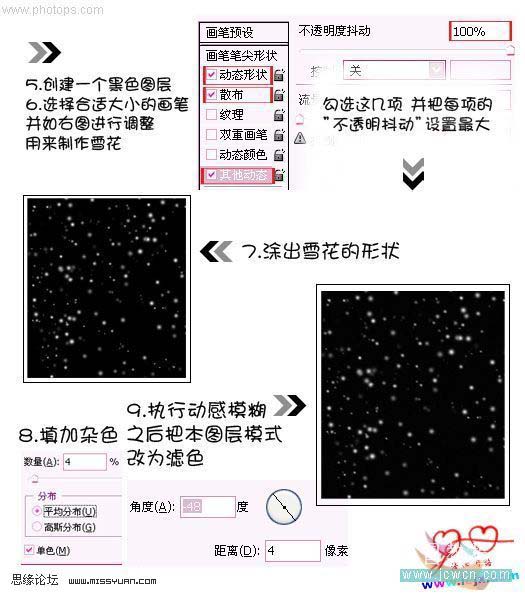
10、为了让雪花更自然,需要再做个雪花小颗粒的图层,再次新建一个图层,填充黑色。
11、滤镜-杂色-添加杂色,数量:20%,分布选择:高斯分布。
12、再执行滤镜-模糊-高斯模糊,半径设置为1像素。
13、执行图像-调整-阀值,阀值色阶的数值具体情况而定,我这里设置的是:43,看个人喜好吧。
14、再执行滤镜-模糊-动感模糊,角度:-48度,距离:4像素。
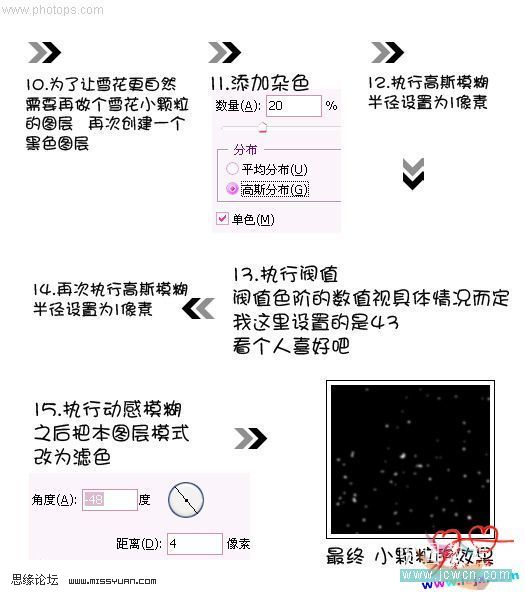
最终效果图

PS系列教程:
PS为雪景照片添加浪漫飘飞的雪花效果教程
PS为漫画情侣照片添加飘飞的浪漫雪花教
教你简单制作雪花
用美图秀秀让你华丽变身圣诞雪花彩妆
PS制作梦幻飞舞的绚丽雪花背景
【PS为照片添加逼真的雪花飘飞的效果教程】相关文章:
上一篇:
善用PS后期处理:好的作品不只是拍出来的
下一篇:
PS为雪景照片添加浪漫飘飞的雪花效果教程
