Photoshop调出室内人物照片高贵的红褐色
摘要:原图最终效果1、打开素材,执行:图像——调整——可选颜色,分别调以下颜色的参数。2、执行:图...
原图

最终效果

1、打开素材,执行:图像——调整——可选颜色,分别调以下颜色的参数。
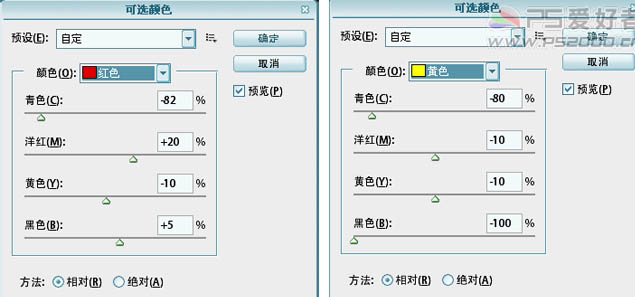
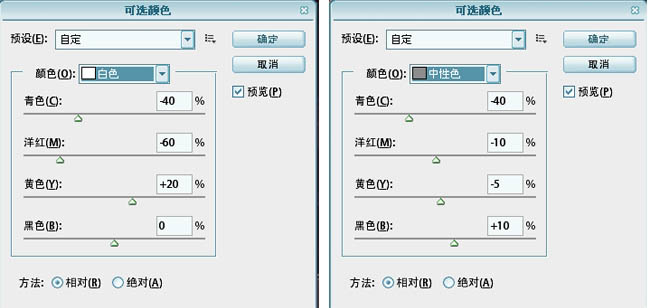
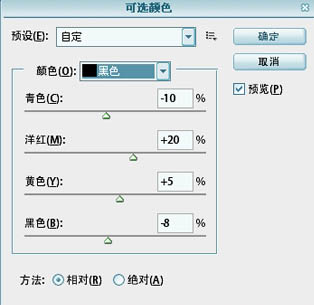
2、执行:图像——调整——匹配颜色,设置见下图。
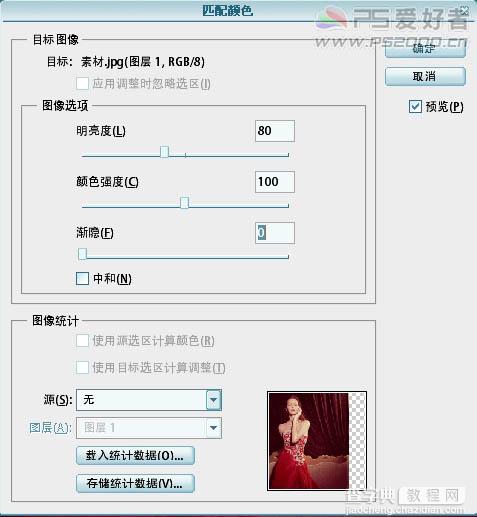
3、执行:图像——调整——阴影/高光,参数如下:
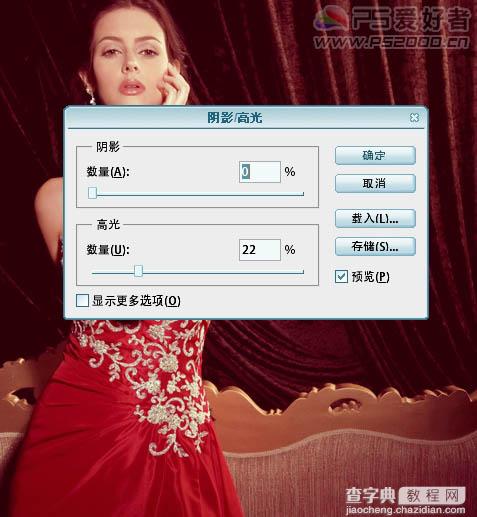
4、Ctrl+M 调整曲线,提亮图片,参数设置如下图:
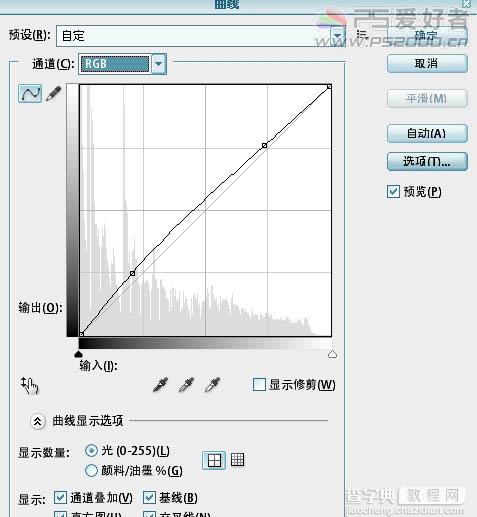
5、按Ctrl+J 复制图层,按Ctrl+Shift+U去色,图层混合模式改为“变暗”,如下图:
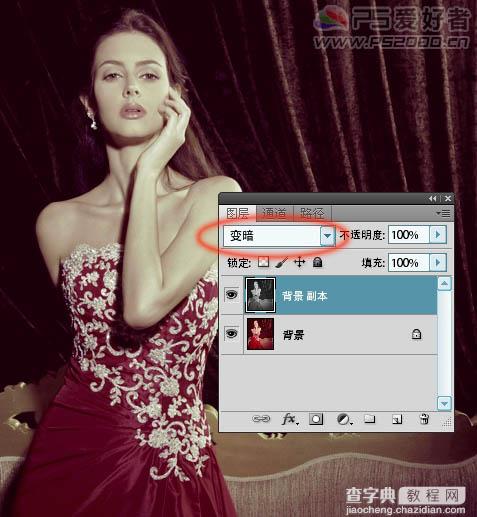
6、按ctrl+M调整曲线,参数设置如下图:
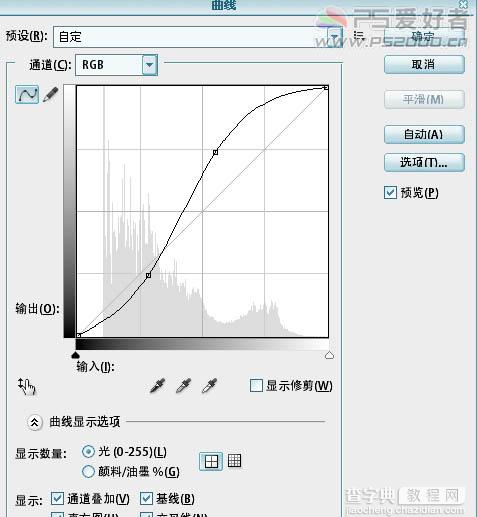
7、最后合并所有图层,执行:滤镜 > 锐化 > USM锐化,数值自定,确定后完成最终效果。

【Photoshop调出室内人物照片高贵的红褐色】相关文章:
上一篇:
ps运用选区及模糊滤镜给人物简单磨皮
