Photoshop CS5 调整绚丽多变的图像效果
摘要:在处理图像时,即使是同一张图像,由于其色彩变化的不同,也会给人不同得心理感受,这点相信大家都深有体会,这正是色彩表现出的独特魅力。在这一节的...
在处理图像时,即使是同一张图像,由于其色彩变化的不同,也会给人不同得心理感受,这点相信大家都深有体会,这正是色彩表现出的独特魅力。在这一节的内容中,作者就使用一种简单、有效的方法,将普通的图像调整为更具艺术气息的效果,读者可根据此方法,举一反三,调整出绚丽多变的图像效果。

制作步骤:
(1)执行“文件”→“打开”命令,将素材“练歌房宣传页.psd”文件打开。

(2)在“调整”调板中选择

“可选颜色”命令,展开“可选颜色”调整调板,在其中对“红色”选项进行设置,增强画面中的黄色。
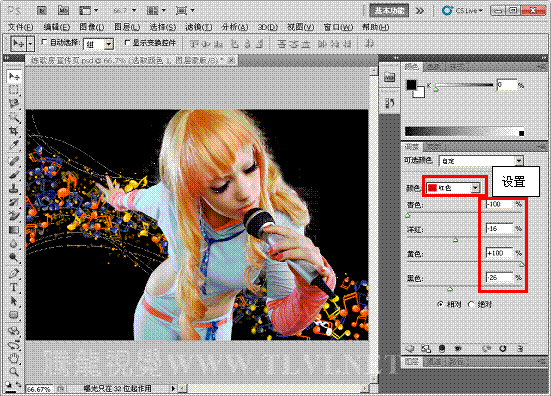
(3)接着再选择“黄色”选项,对其进行设置,调整画面中颜色分布。
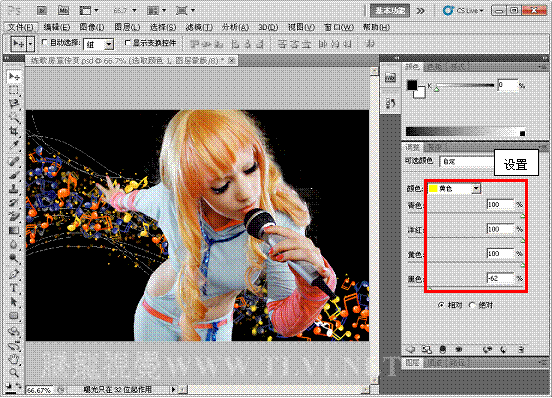
(4)再选择“黑色”选项,并设置“黑色”参数值为22,降低画面中的黑色。
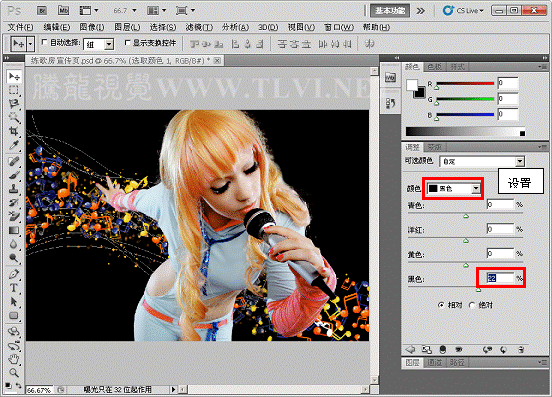
(5)切换到“图层”调板,然后新建“填充”图层。
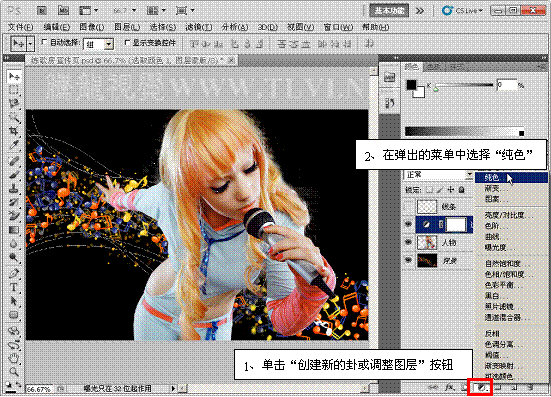
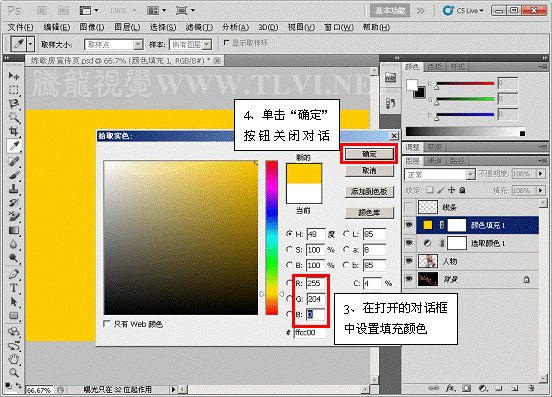
(6)在“图层”调板中,更改“颜色填充 1”填充图层的混合模式为“柔光”,增强画面中的画色调。
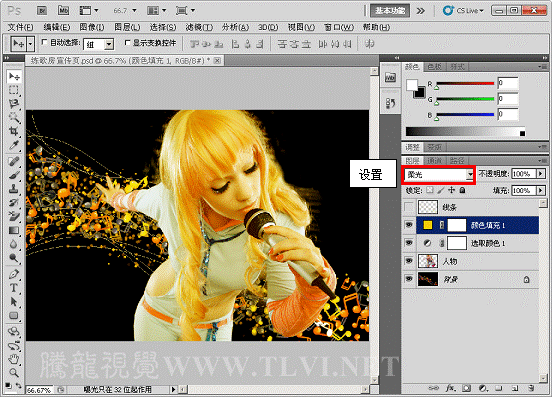
(7)下面再次切换到“调整”调板,参照以上方法在调板中,为图像添加“选取颜色 2”调整图层。
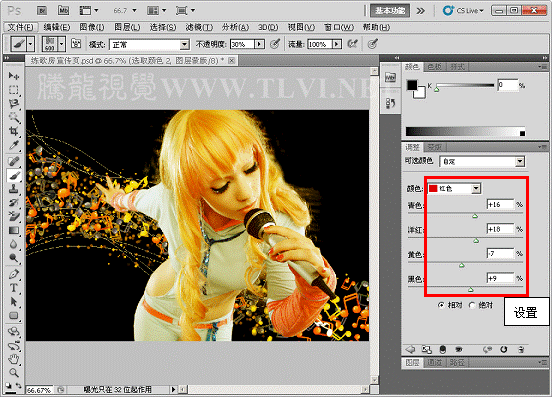
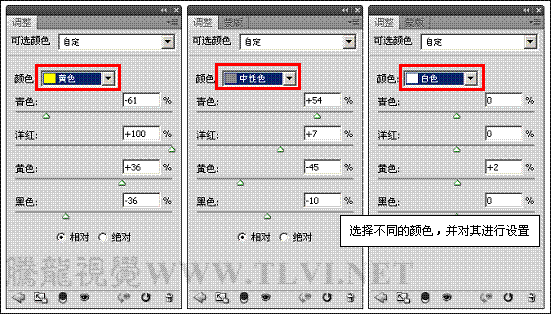
(8)接着再对“黑色”选项进行设置,此时画面中的颜色比较均衡。
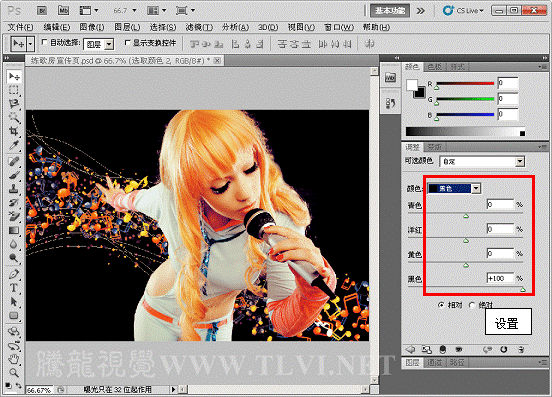
(9)单击“调整”调板中的

“返回到调整列表”按钮,将调板返回到列表状态下。

(10)在“调整”调板中,选择

“色阶”命令,在展开的“色阶”调整调板中对其各选项进行设置,将图像调亮。
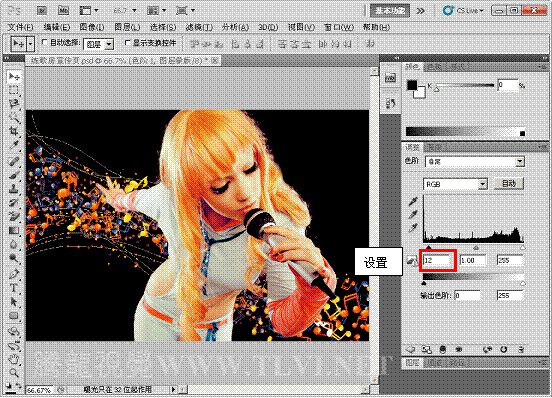
(11)最后将“图层”调板中的“线条”图层显示,完成该效果的制作。

(12)通过以上操作方法,读者可以根据自己的喜好与整体的画面效果,制作出色彩丰富多彩的作品来。




【Photoshop CS5 调整绚丽多变的图像效果】相关文章:
