Photoshop 严重偏蓝色的图片修复方法
摘要:原图效果图第一步复制图层后,点击图层面板最下面的“创建新的填充或调整图层”按钮,选择“色阶”...
原图

效果图

第一步 复制图层后,点击图层面板最下面的“创建新的填充或调整图层”按钮,选择“色阶”工具,在红通道,将灰度滑块向左移动,恢复部分暗调中的受损颜色(备注:通道里的三原色的增加或减少直接影响全图的色彩,这里用到的就是“补色”原理,减少某个色彩就是增加其对应的补色。在色环当中180度对角的颜色,都是补色,红、绿、蓝和青、品(洋红)、黄各为互补色,这涉及到了色彩学方面的知识暂不做讨论,最重要的是俺也不精通。只要大家知道“补色”的基本原理既可,更好的方法就是下载一个色环图,一目了然。而更深的原理可到网上学习专门教程)
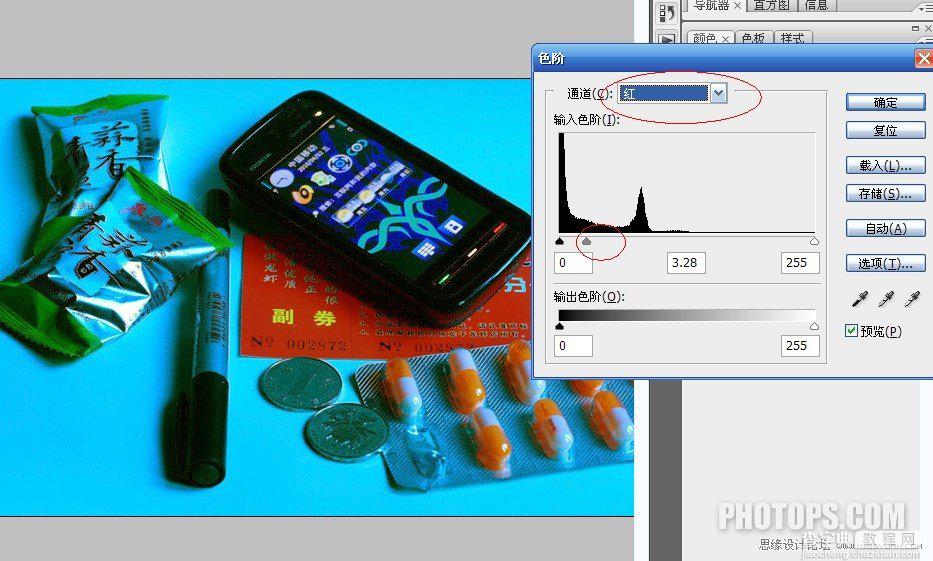
第二步 接着在蓝通道,将灰度滑块向右移动。我们知道黄色和蓝色是补色,这里减少了蓝色就相应增加了黄色的色彩
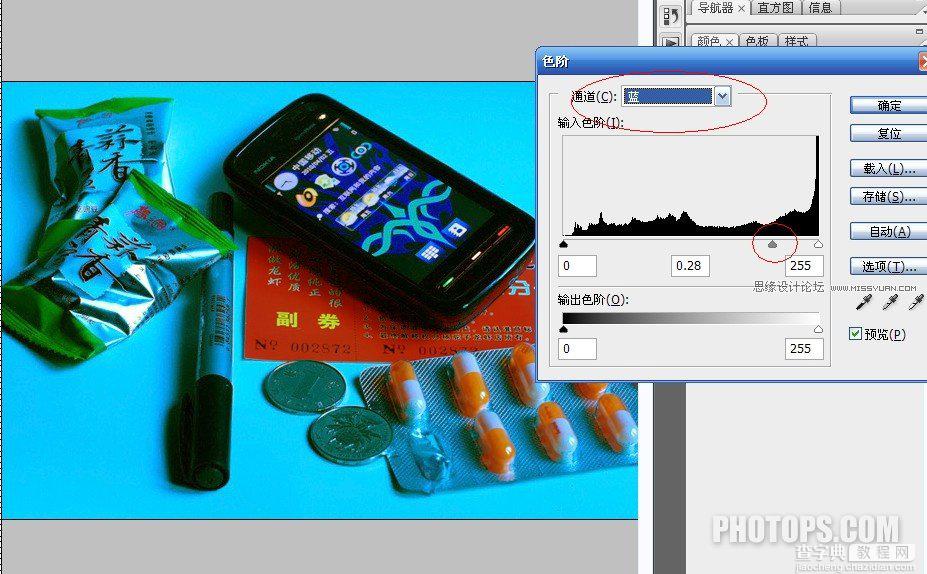
第三步 点击“创建新的填充或调整图层”按钮,点选“色相/饱和度”工具,在面板上选择“青色”,如图调整,消除青色影响
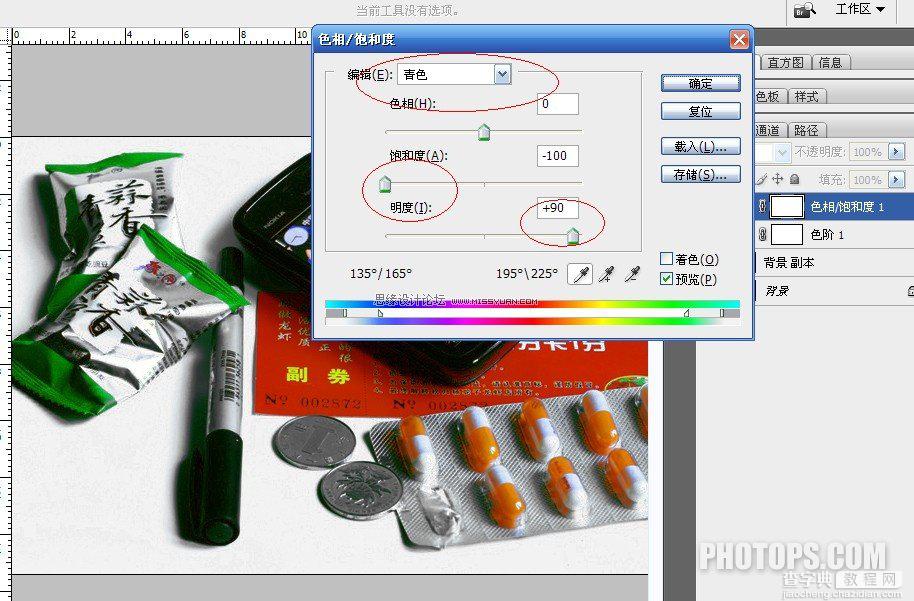
第四步 接着调整蓝色,减低一些蓝色的影响
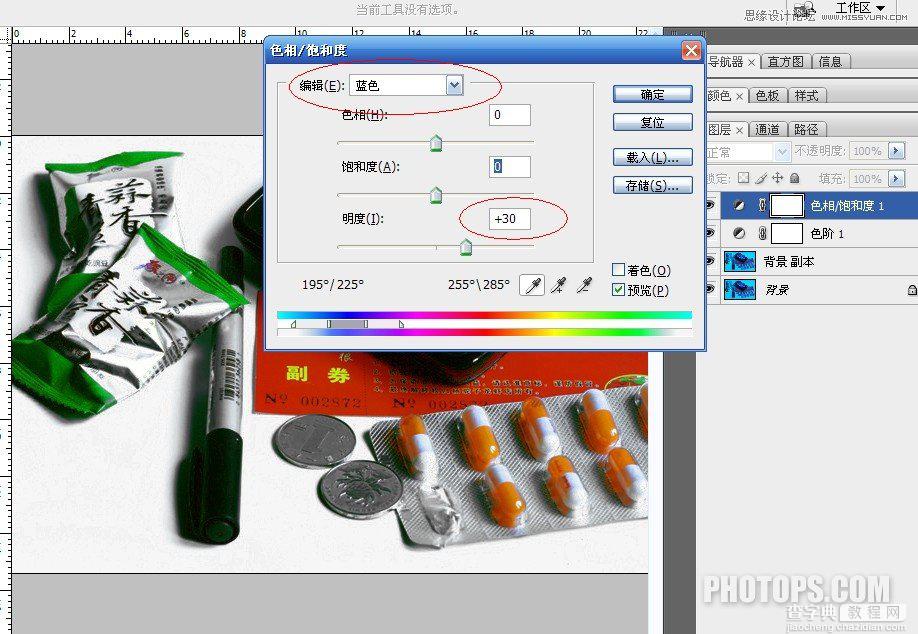
最后一步 再接着调整全图,增加饱和度,让图片恢复得更饱满亮丽一些。我得做法还很不成熟,如果您有更好的方法希望您能指教。也希望村长老师等前辈给予正确指点。
(最后精益求精,如果您看到图片里还有残存的一点蓝色,可用多边形套索工具单独框选出来,在“色相/饱和度”面板里将蓝通道饱和度降低或明度提高既可。)
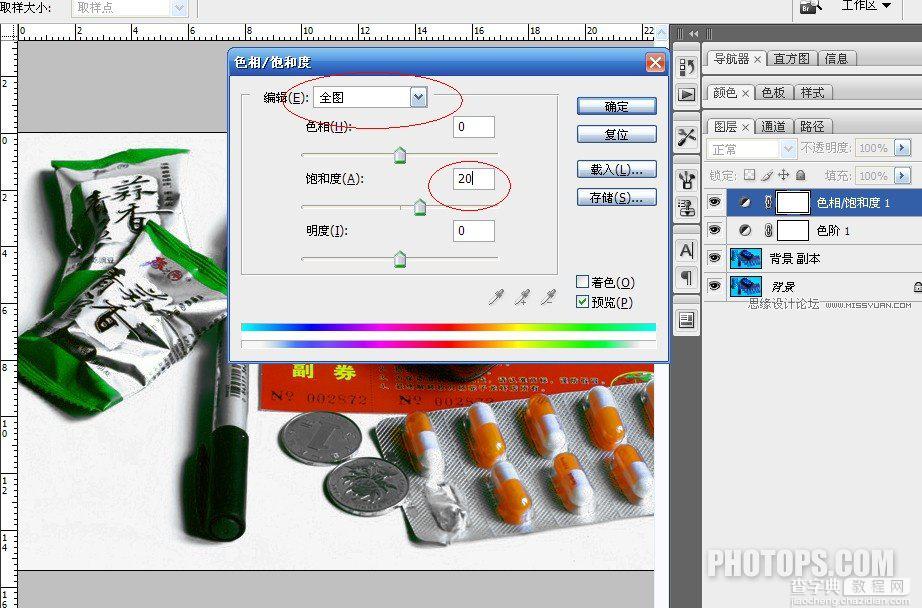
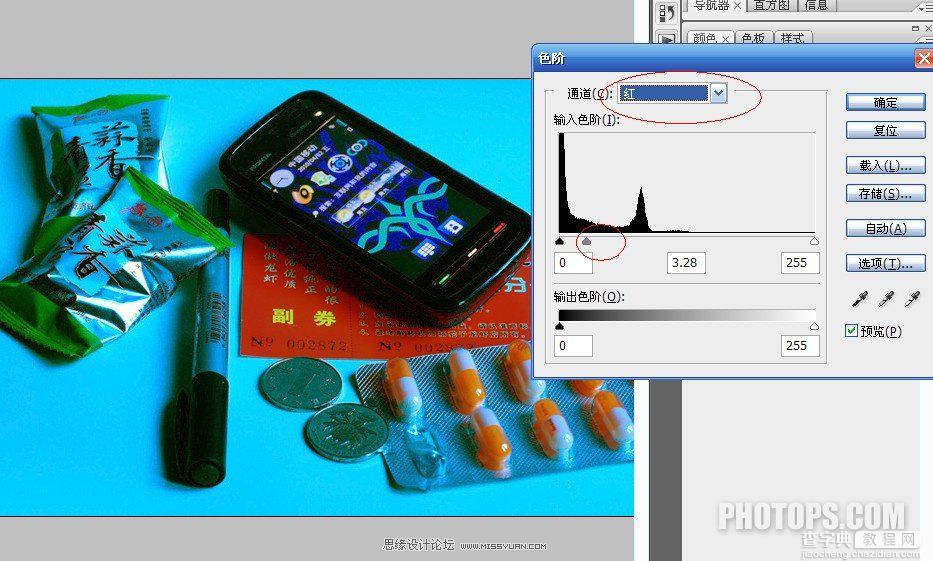
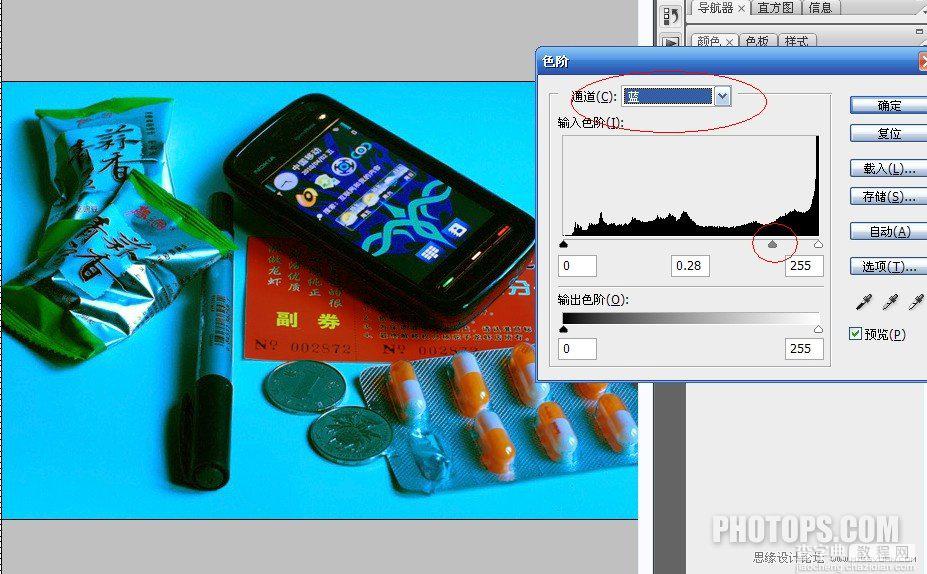
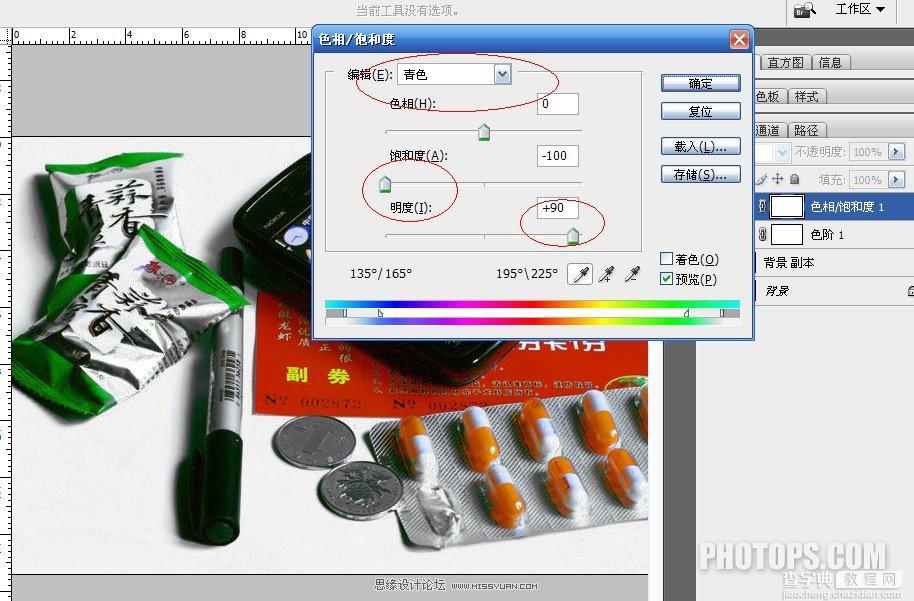
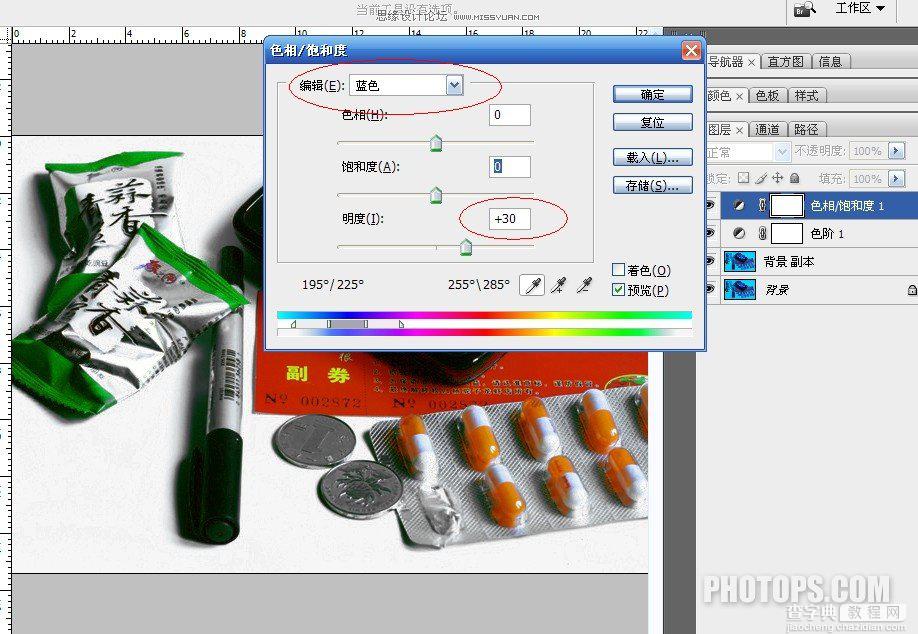
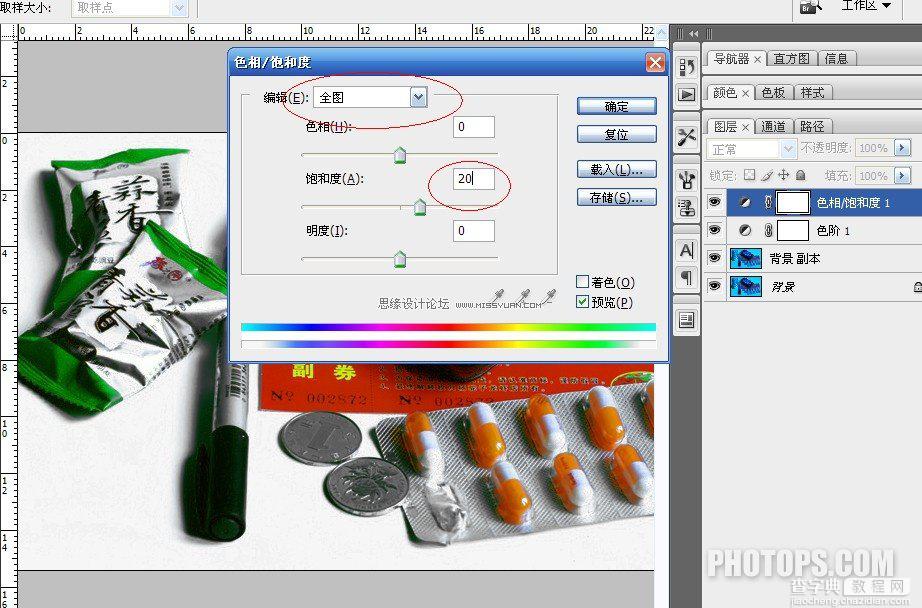
【Photoshop 严重偏蓝色的图片修复方法】相关文章:
★ Photoshop快速修改画笔笔刷圆度旋转角度的两种方法
