photoshop 简单两步调出情侣照片漂亮的阳光色
摘要:原图最终效果1、打开原图,按ctrl+j复制一层(养成不在原图上修改的好习惯,预防无法回到最初效果的情况),磨皮、液化(步骤省略)。2、复制...
原图

最终效果

1、打开原图,按ctrl+j复制一层(养成不在原图上修改的好习惯,预防无法回到最初效果的情况),磨皮、液化(步骤省略)。 2、复制图层,使用可选颜色,把照片整体向暖色调调整,主要是红与黄的调整(参数视照片而定),如下图:

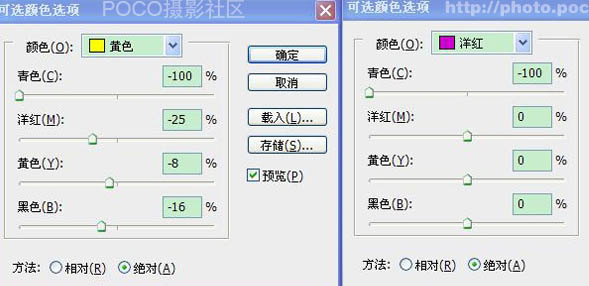
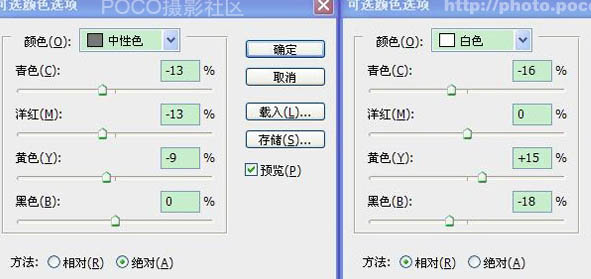
3、新建一层,ctrl+shift+Alt+E盖印图层,使用色彩平衡进一步调整(参数视照片而定):
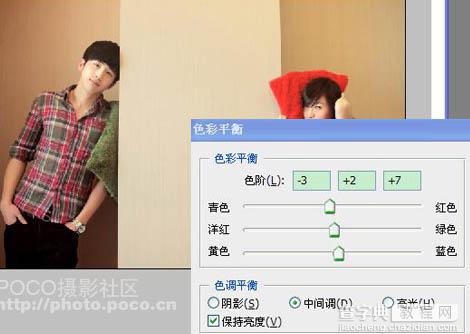
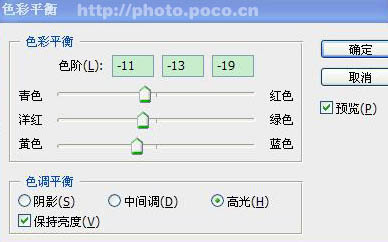
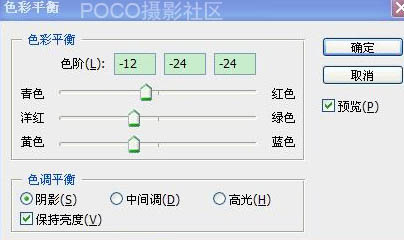
4、确定后合并图层,完成最终效果。

【photoshop 简单两步调出情侣照片漂亮的阳光色】相关文章:
下一篇:
Photoshop 清爽时尚的情侣照片
