作者近期调色教程:Photoshop调出外景人物照片柔和的暖色调。
最终效果


1、新建一个600 * 420像素大小的文档,背景填充颜色:#d8e5e3。
2、新建一个图层,选择渐变工具颜色设置为:#798d80,到透明渐变,在图层上拉渐变,怎么拉随便。但是要慢慢的,让背景有渐变的感觉。拉好后把图层混合模式改为“正片叠底”,图层不透明度改为:26%。
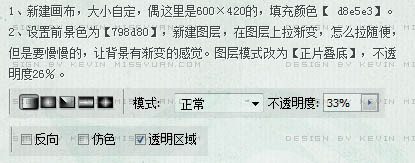
3、打开下图所示的人物素材,把人物抠出来,把抠出的人物复制一层。执行:滤镜 > 模糊 > 表面模糊,数值默认,图层混合模式改为“柔光”,锐化一次。把两个人物图层合并。
4、把修饰好的人物图缩放到合适的大小,拉到画布里面,摆放在合适的位置。然后添加图层蒙版把人物脚部那块稍微的拉点渐变,这是因为原图的那个位置缺了,所以用渐变让脚部过渡自然。
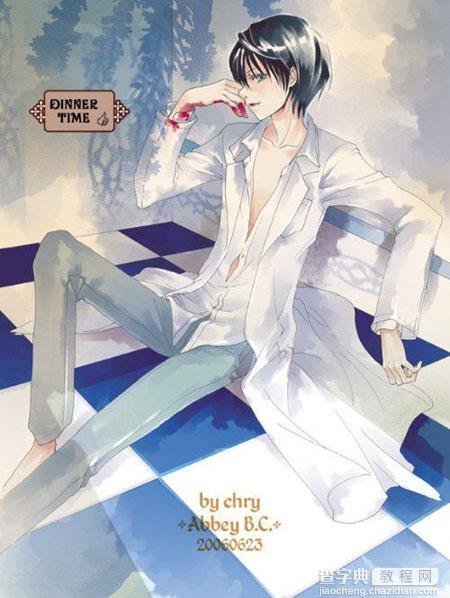

5、打开下图所示的素材1,用矩形选框,设置固定大小,选取一块90 * 350 像素大小的方块素材拉到签名的画布中。回到签名的文件,把素材1放到人物图层的下面层,载入素材1的选区,选择编辑 > 描边,大小为3像素,白色,局内。调整色阶数值:0/0.35/255。
6、复制一层素材1,按Ctrl + T 自由变化,对比效果图旋转一定的角度。

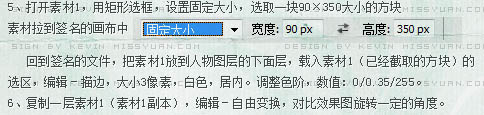
7、在素材1的图层下面新建图层,用大的圆形选框选择一个范围出来,按Ctrl + Alt + D 羽化10个像素,填充图案。修改不透明度为:18%。
#p# 8、拉入墨迹素材,放到填充图案层的上面。按Ctrl + U 调整色相/饱和度,数值:0/0/+100。
9、拉入梅花素材,放到素材1副本层的上方,按Ctrl + I 反相,图层混合模式改为“滤色”。

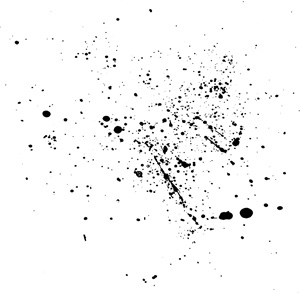
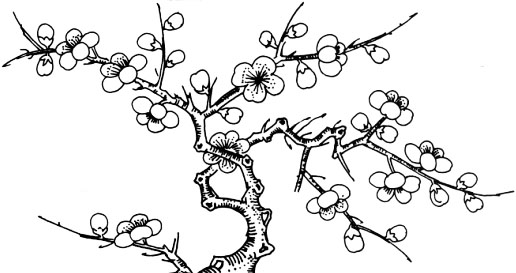

10、新建图层,设置前景色为:#798d80,在图上画几条直线,并用硬度为:100%的画笔在周围点几个圆点进行装饰,具体可以比照效果图。设置图层混合模式为“线性加深”。
11、回到最上层,加上文字。
12、打开下图所示的高光素材,拖进来,图层混合模式改为“滤色”,把边缘以及不需要的光点擦掉。


13、创建色相/饱和度调整图层,数值:0/+11/0。
14、创建可选颜色调整图层,参数设置如下图。
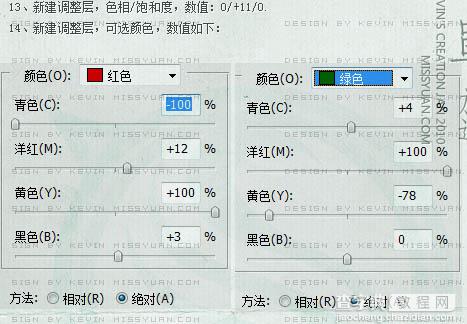
15、喜欢的还可以调成其他颜色。
16、合并所有图层或盖印图层,适当锐化一下。
17、新建一层,用矩形选框选一个边框的位置出来,描边6-8像素,颜色:#798d80,图层混合模式为“颜色加深”,然后添加图层蒙版,拉渐变,效果可以参考效果图。

图层参照及最终效果:
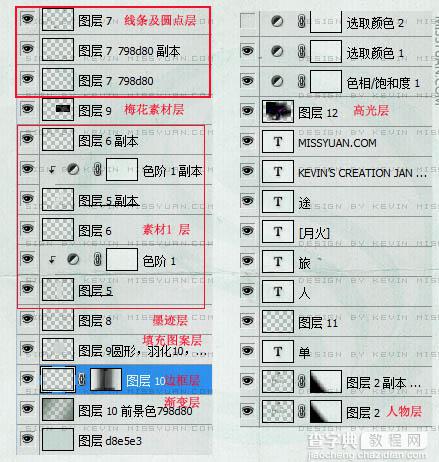

【Photoshop 个性的卡通人物签名效果】相关文章:
