Photoshop 打造一幅梦幻的暗夜波涛图
摘要:原图最终效果1、文件/打开图像。调出需要处理的图片。2、图层/新建调整图层/色彩平衡,参数设置如下图。3、图层/新建调整图层/通道混合器,分...
原图

最终效果

1、文件/打开图像。调出需要处理的图片。

2、图层/新建调整图层/色彩平衡,参数设置如下图。

3、图层/新建调整图层/通道混合器,分别调节红、绿、蓝通道。
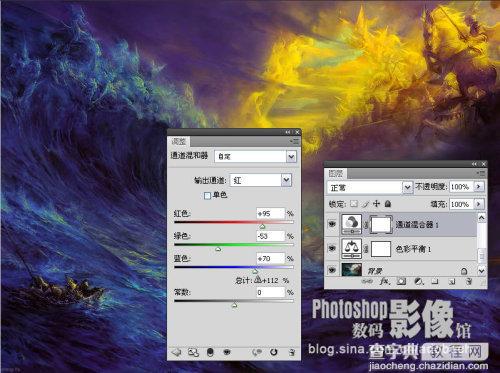


4、图层/新建调整图层/曲线,对图像的对比进行调节。

5、打开素材,并移至过来,放在画面的左侧,图层模式:滤色。将黑色屏蔽掉。

6、拷贝当前层,模式更改为变亮。

7、打开素材蝴蝶,并移至过来,放在画面的左侧,图层模式:滤色。将黑色屏蔽掉。

最终效果如下图:

【Photoshop 打造一幅梦幻的暗夜波涛图】相关文章:
上一篇:
Photoshop 调出照片暗黄的复古色
