Photoshop 梦幻的古典手绘人物签名效果
摘要:最终效果1、打开人物图,适当调整大小,把背景图层复制一层,执行:滤镜>模糊>高斯模糊,数值为5,确定后把图层不透明度改为:30%,合并所有图...
最终效果

1、打开人物图,适当调整大小,把背景图层复制一层,执行:滤镜 > 模糊 > 高斯模糊,数值为5,确定后把图层不透明度改为:30%,合并所有图层,用钢笔工具把人物部分抠出来。

2、新建一个450 * 250 像素的文件把背景素材拖进来,适当调整好大小,再把抠出的人物拖进来。

3、调整背景颜色,按Ctrl + U 调整色相/饱和度,选择黄色数值自定。
4、调整人物颜色,回到人物图层执行:图像 > 调整 > 可选颜色,数值:-100/-50/-100/-100。
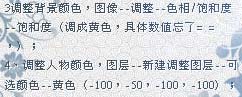
5、打开下图所示的高光素材,拖进来,适当放好位置,图层混合模式改为“滤色”。
6、打上装饰文字。
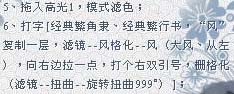

7、打开下图所示的高光素材,拖进来,适当放好位置,图层混合模式改为“滤色”。
8、最后加上边框,完成最终效果。

最终效果。

【Photoshop 梦幻的古典手绘人物签名效果】相关文章:
