来源:PS联盟 作者:Sener
本教程介绍一些背景色比较单一照片调色方法。大致过程:先简单的把图片的色彩调柔和,然后可以用色相/饱和度,选取背景色来换颜色,可选择自己喜欢的颜色,后面再处理一些人物即可。
原图

最终效果

1、打开原图素材,创建可选颜色调整图层,参数设置如图1,2,效果如图3。
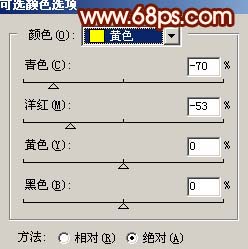
<图1>
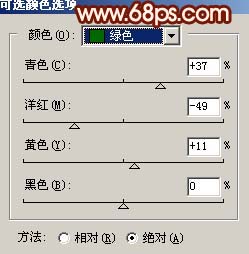
<图2>

<图3> 2、新建一个图层,按Ctrl + Alt + Shift + E 盖印图层,图层混合模式改为“正片叠底”,加上图层蒙版,用黑白渐变稍微把顶部拉点透明效果,如图4。

<图4>
3、创建色相/饱和度调整图层,对绿色进行调整,参数设置如图5,效果如图6。
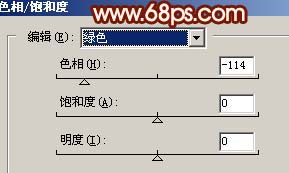
<图5>

<图6> 4、新建一个图层,盖印图层,执行:滤镜 > 模糊 > 高斯模糊,数值为5,确定后把图层混合模式改为“滤色”,效果如下图。

<图7>
5、新建一个图层,盖印图层,图层混合模式改为“正片叠底”,加上图层蒙版用黑白渐变拉一点透明效果如图8。

<图8>
6、新建一个图层,选择渐变工具,颜色设置为黑白,由中心拉出黑白径向渐变,然后把图层混合模式改为“正片叠底”,加上图层蒙版,用黑色画笔把中间部分擦出来,如图9。

<图9> #p# 7、把背景图层复制一层,按Ctrl + Shift + ] 置顶,用钢笔工具把人物部分抠出来,把背景副本隐藏,效果如图10。

<图10>
8、对抠出的人物按Ctrl + M 调整曲线,参数设置如图11,12,效果如图13。
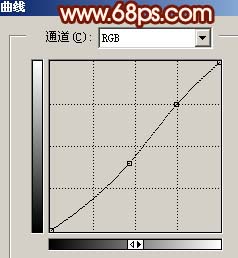
<图11>
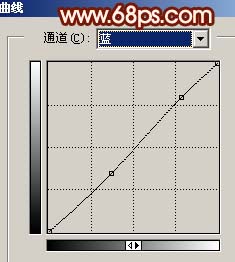
<图12>

<图13> 9、执行:图像 > 调整 > 可选颜色,对红色进行调整,参数设置如图14,效果如图15。
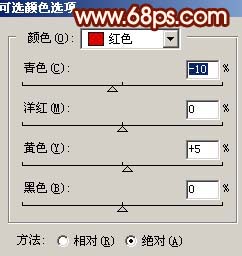
<图14>

<图15>
10、适当的给人物磨下皮,如图16。

<图16> 11、选择减淡工具,把人物脸部的反光部分涂亮一点,如图17。

<图17>
12、最后整体调整下颜色和细节,完成最终效果。

<图18>
【Photoshop 调出外景人物照片鲜丽的洋红色】相关文章:
