photoshop 简单5步调出偏灰照片清晰光亮的色调
摘要:来源:图片处理网作者:那村的人儿室内照片很多都因为光线不好,拍出的效果没有层次和质感。后期处理的时候需要把主体跟背景的色彩拉大,并把人物高光...
来源:图片处理网 作者:那村的人儿
室内照片很多都因为光线不好,拍出的效果没有层次和质感。后期处理的时候需要把主体跟背景的色彩拉大,并把人物高光部分涂出来。这样出来的效果会清晰很多。
原图

最终效果

1、打开原图素材,创建曲线调整图层,对各通道进行调整,参数及效果如下图。
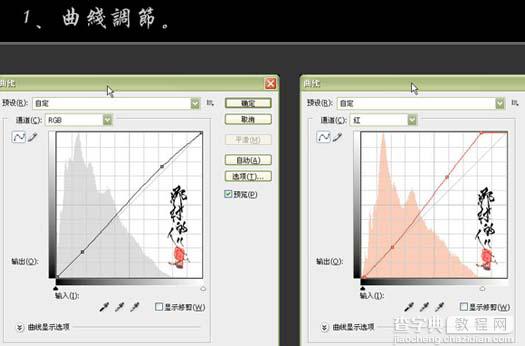
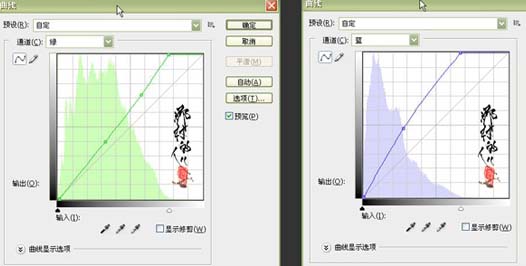
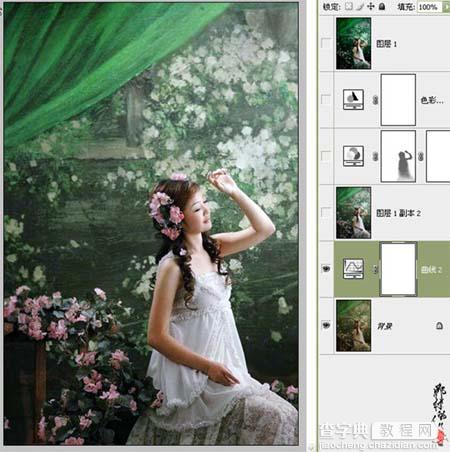
2、新建一个图层,按Ctrl + Alt + Shift + E 盖印图层,适当对人物进行降噪处理。

3、创建通道混合器调整图层,参数设置如下图,确定后把图层混合模式改为“柔光”。
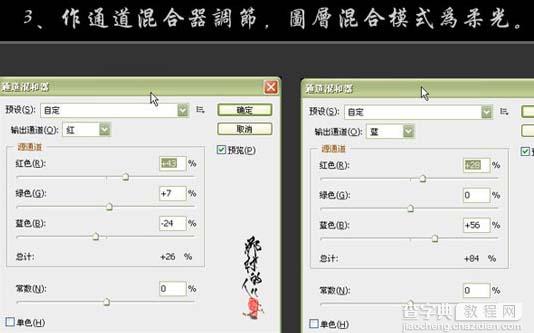
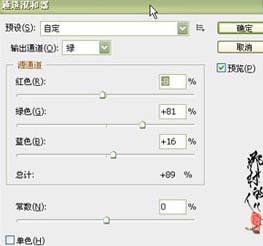

4、创建色彩平衡调整图层,参数及效果如下图。
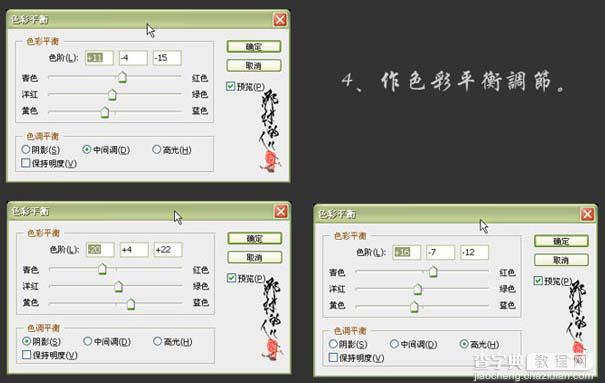
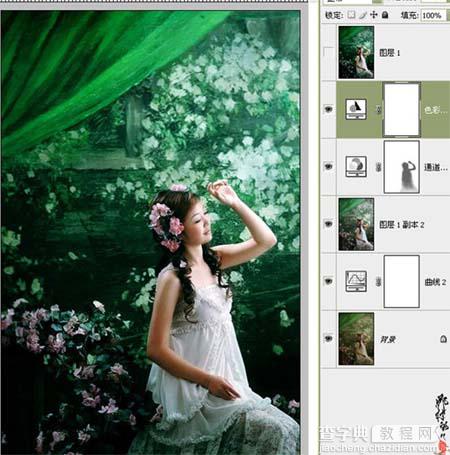
5、新建一个图层,盖印图层,适当的把图层锐化一下,完成最终效果。
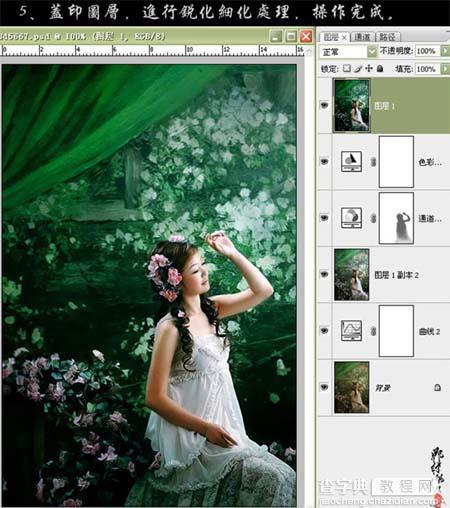
【photoshop 简单5步调出偏灰照片清晰光亮的色调】相关文章:
