来源:PS联盟 作者:Sener
本教程调色比较简单,主要是调整背景部分的颜色,色彩不需要太鲜明,这样可以突出人物的色彩。调色的时候需要把人物及背景分开来调。
原图

最终效果

#p# 1、打开原图素材,按Ctrl + Alt + 1 调出红色通道高光选区,然后按Ctrl + J复制得到图层1。

<图1>
2、在背景图层上面创建曲线调整图层,参数设置如图2-4,效果如图5。
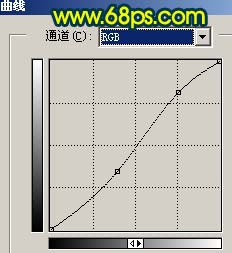
<图2>
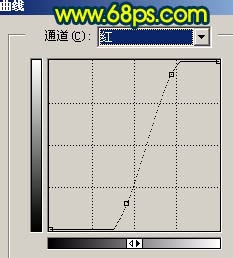
<图3>
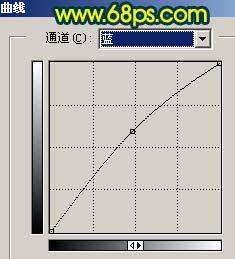
<图4>

<图5> #p# 3、在曲线图层上面创建渐变映射调整图层,参数设置如图6,效果如图7。

<图6>

<图7>
4、在图层的最上面创建通道混合器调整图层,参数设置如图8,9,效果如图10。
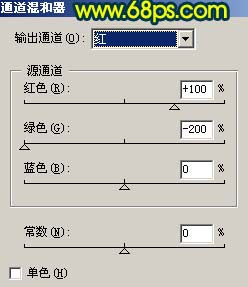
<图8>
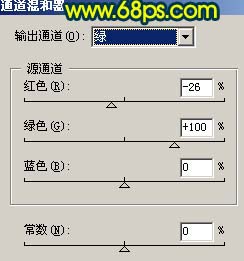
<图9>

<图10> #p# 5、按Ctrl点图层面板图层1缩略图调出选区如图11。
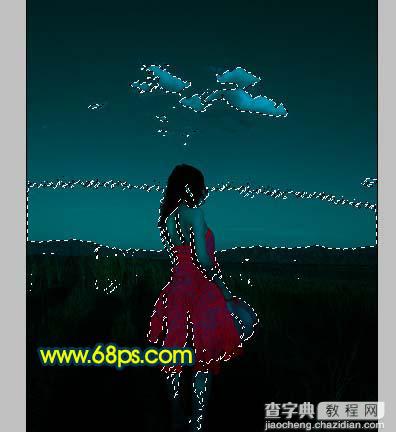
<图11>
6、在图层的最上面创建曲线调整图层,参数设置如图12-14,效果如图15。
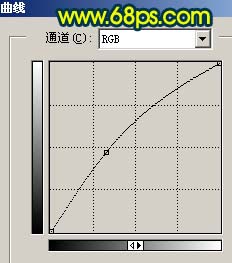
<图12>
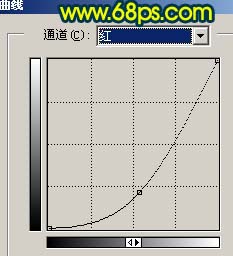
<图13>
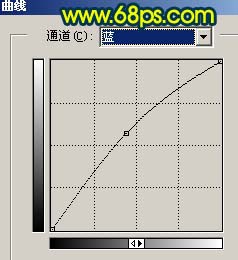
<图14>

<图15> #p# 7、新建一个图层,按Ctrl + Alt + Shift + E盖印图层,把图层混合模式改为“滤色”,加上图层蒙版,把蒙版填充黑色,然后选择画笔工具,前景色设为白色,在图16选区位置涂抹,效果如图17。

<图16>

<图17>
8、把背景图层复制一层,按Ctrl + Shift + ] 移到图层的最上面,把人物部分抠出来,复制到新的图层,再把背景副本隐藏,效果如图18。

<图18> #p# 9、按Ctrl + M对抠出的人物调整曲线,参数设置如图19,效果如图20。
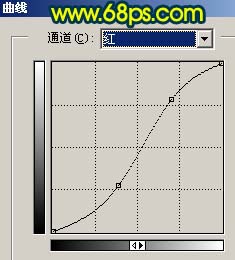
<图19>

<图20>
10、新建一个图层,盖印图层,执行:滤镜 > 模糊 > 高斯模糊,数值为5,确定后把图层混合模式改为“变亮”,加上图层蒙版用黑色画笔把人物部分擦出来,效果如图21。

<图21> #p# 11、新建一个图层,给人物周围装饰一些彩色小点,如图22。

<图22>
12、新建一个图层,盖印图层,把图层混合模式改为“滤色”,图层不透明度改为:40%,加上图层蒙版用黑色画笔把边角部分擦掉,如图23。确定后整体修饰下细节,完成最终效果。

<图23>

<图24>
【Photoshop 调出写真图片的冷暖对比色】相关文章:
★ Photoshop布尔运算在绘制图标过程中的应用详细解析
