Photoshop 人物冷酷的银色质感肤色
摘要:来源:PS飞扬作者:⒏棄本教主要介绍人物磨皮后增加质感的方法。处理的时候先把人物部分修饰好,然后磨皮及处理一些细节,也可以调好颜色等。然后复...
来源:PS飞扬 作者:⒏棄
本教主要介绍人物磨皮后增加质感的方法。处理的时候先把人物部分修饰好,然后磨皮及处理一些细节,也可以调好颜色等。然后复制出想要增加质感的部分,加上滤镜效果,适当改变下透明度即可。
原图

最终效果1

最终效果2

#p# 1、打开原图,磨皮处理,适当液化修一下脸。主要是去痘适当磨皮。

2、选择菜单:图像 > 模式 > Lab颜色,转到LAB模式,按Ctrl + M调整曲线,参数设置如下图。
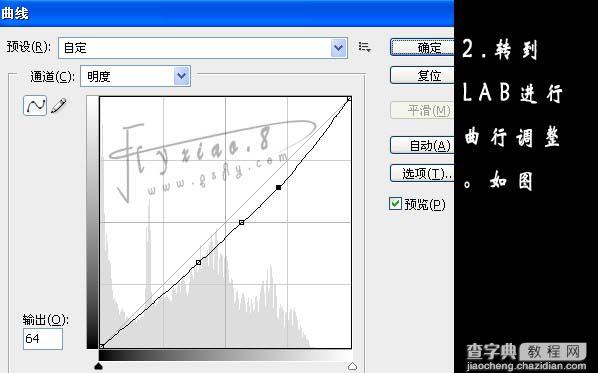
3、Lab模式调整好后,转回RGB模式。

#p# 4、按Ctrl + Alt + ~调出高光选区,然后复制出来(前提是背景色一定要白色),用吸管吸选区附近的肤色。

5、执行滤镜—素描—基底凸现,数值如下:
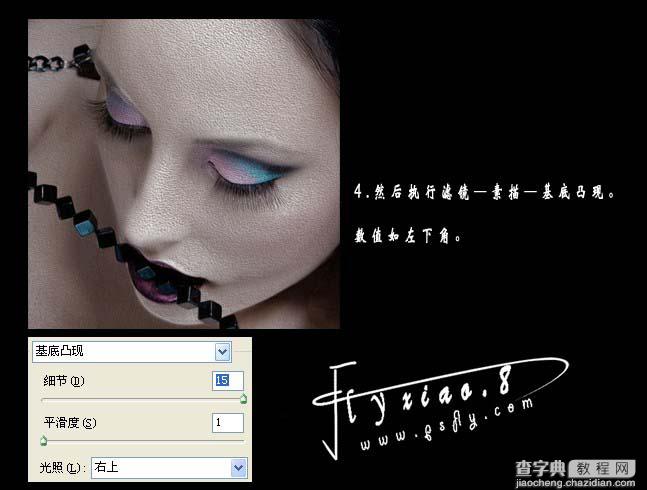
#p# 6、把图层的透明度设为:10-20左右,根据自己喜欢而定。要纹理强就把透明度设大一点。然后按Ctrl + Alt + Shift + E盖印图层。再按Ctrl + ALt + ~调出高光图层,按Ctrl + J复制出来,适当的锐化:

7、新建一个图层,盖印图层,按Ctrl + U调整色相/饱和度,用吸管吸取肤色然后把饱和度降低去色就可以了:

8、新建一个图层,盖印图层,用减淡工具把人物脸部高光部分稍微涂亮一点,再修饰一下细节,完成最终效果:

【Photoshop 人物冷酷的银色质感肤色】相关文章:
上一篇:
Photoshop 人物照片个性冷色调
