Photoshop 模特暗黄色质感肤色
摘要:来源:思缘论坛作者:Amazing本教程的制作需要几款外挂滤镜(Portraiture滤镜及NeatImage滤镜),用来磨皮及增强质感。如...
来源:思缘论坛 作者:Amazing
本教程的制作需要几款外挂滤镜(Portraiture滤镜及NeatImage滤镜),用来磨皮及增强质感。如果没有安装的话可以去网上下载。
原图

最终效果

#p# 1、用PS打开原图,然后复制背景层建立图层一,然后转入Portraiture滤镜进行磨皮,这里我就不做详细介绍了,处理过的效果如图。如果没有这款滤镜可以用手动磨皮。
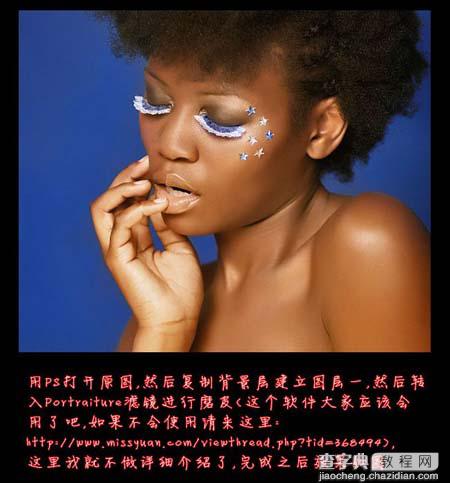
2、这个完成我们观察一下,发现脖子,眼睛,头发等部分都失去了细节,这个时候我们可以在图层一上面建立图层蒙版,选择画笔工具,前景色为白色,在头发,眼睛,鼻子,嘴巴和脖子部位擦拭,笔刷透明度设置在60-80%左右,这样看起来不会哪么生硬,看看效果,被我们擦过的部位是不是好多了,处理完如图所示。

#p# 3、使用Neatimage滤镜再次磨皮,效果如下图。

4、创建可选颜色调整图层,参数及效果如下图。
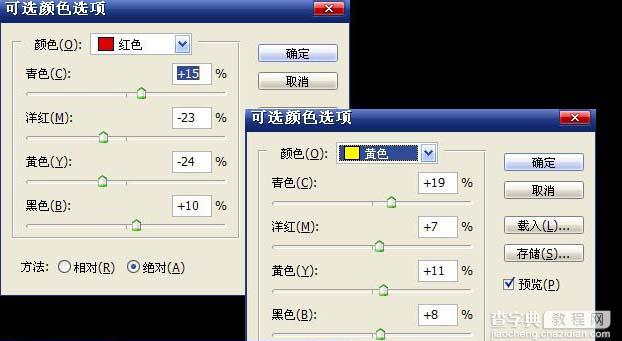
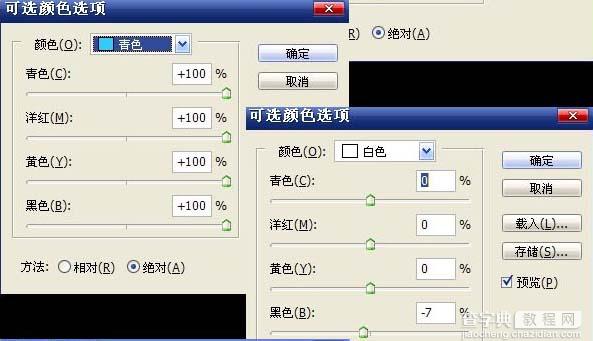
#p#
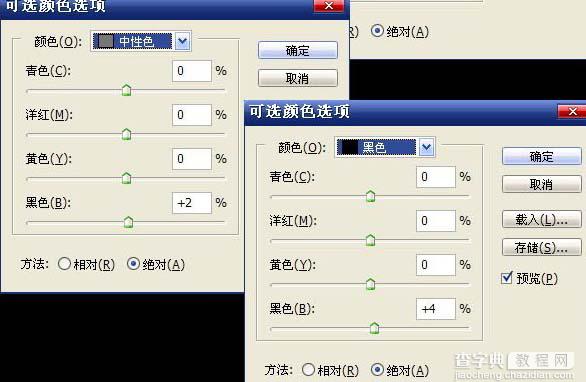

5、创建曲线调整图层,适当把图层调亮一点,参数设置如下图。
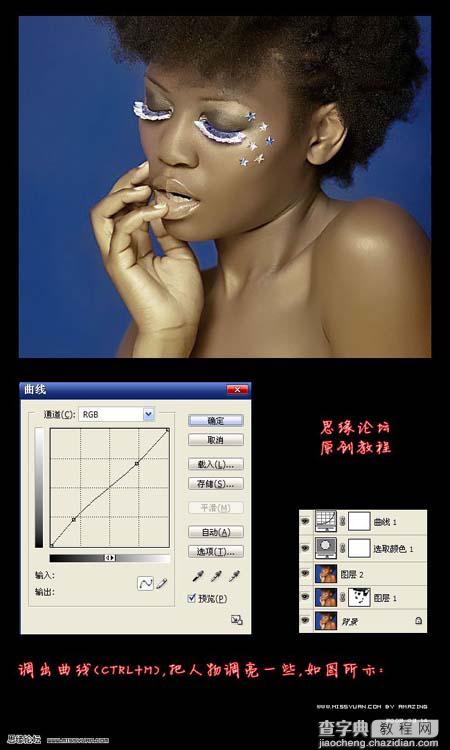
#p# 6、创建色阶调整图层,把整理调暗一些,选中蒙版层,用40%的不透明度的画笔擦拭人物大概,然后再用100%不透明度的画笔擦拭人物的眼睛,下巴部分,肩膀部分,让人物更加有层次感,处理完最终效果如图,确定后完成最终效果。
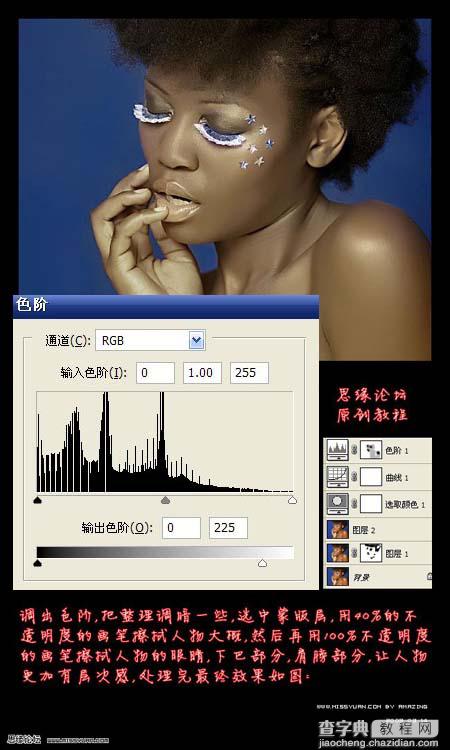

【Photoshop 模特暗黄色质感肤色】相关文章:
上一篇:
Photoshop 照片清爽的灰绿色
