Photoshop 美女黄铜色古典色调
摘要:来源:Wzfzl作者:Endler原图最终效果#p#1、打开原图素材,把背景图层复制一层,简单的给人物磨下皮,磨皮方法自选。2、新建一个图层...
来源:Wzfzl 作者:Endler
原图

最终效果

#p# 1、打开原图素材,把背景图层复制一层,简单的给人物磨下皮,磨皮方法自选。
2、新建一个图层填充颜色:#d5edef,图层混合模式改为“颜色”,不透明度改为:30%。加上图层蒙版只保留人物部分,其它部分用黑色画笔擦掉。
3、新建色相/饱和度调整图层,参数设置如下图。
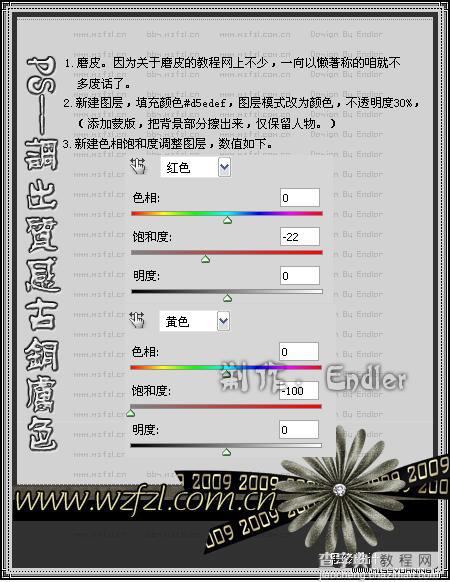
4、创建渐变映射调整图层,颜色设置如下图,确定后把图层混合模式改为“颜色”,图层不透明度改为:20%。
5、创建色相/饱和度调整图层,参数设置如下图,确定后把图层不透明度改为:80%。用套索工具在蒙版上圈出唇部,然后反选填充黑色。
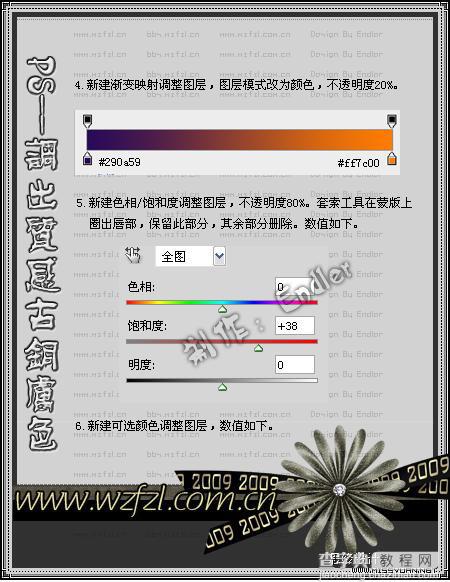
#p# 6、创建可选颜色调整图层,参数设置如下图。
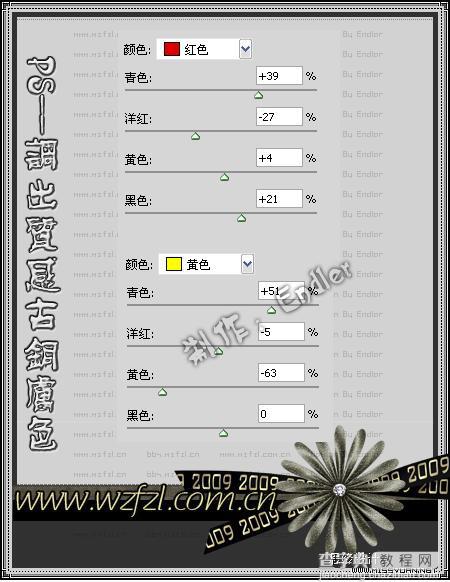
7、创建色阶调整图层,参数设置如下图上。
8、创建色相/饱和度调整图层,参数如下图下。

#p# 9、新建一个图层,按Ctrl + Alt + Shift + E盖印图层,执行:图像 > 调整 > 匹配颜色,其他地方不要动,只勾选中和颜色选项。并将该图层模式改为“柔光”,不透明度改为:80。
10、简单加个边框,再加上签名完成最终效果。
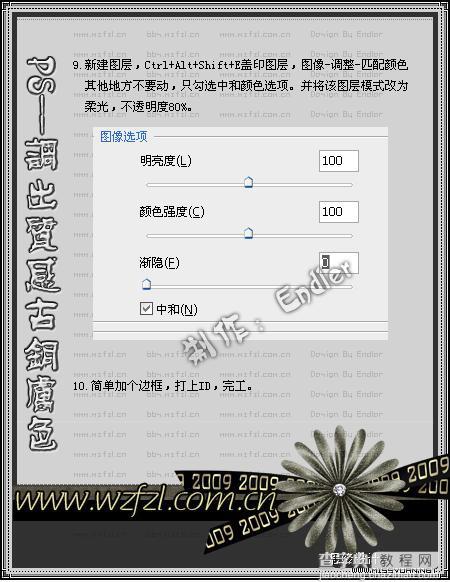

【Photoshop 美女黄铜色古典色调】相关文章:
上一篇:
Photoshop 偏斜照片修复及润色
下一篇:
Photoshop 偏色照片的高清晰度
