Photoshop 超梦幻的蓝色夜景图
摘要:来源:36ps作者:不详本教程制作的方法非常不错,先利用图层叠加制作出基本主色。然后适当的装饰云彩及其它装饰笔刷来丰富画面。整个制作的过程不...
来源:36ps 作者:不详
本教程制作的方法非常不错,先利用图层叠加制作出基本主色。然后适当的装饰云彩及其它装饰笔刷来丰富画面。整个制作的过程不是很复杂,不过需要注意细节部分的修饰。
原图

最终效果

#p# 1、新建一个500*500像素的空白场景,填充为蓝色:

2、打开一张简单色调的图片。

3、拖到蓝色背景中。

#p# 4、因为图片较小,所以我们把蓝色的背景填充满,这样显得和背景不冲突。

5、复制一个美女图层,将两个美女图层的图层模式都设置为亮度。这时候图片呈现蓝色。
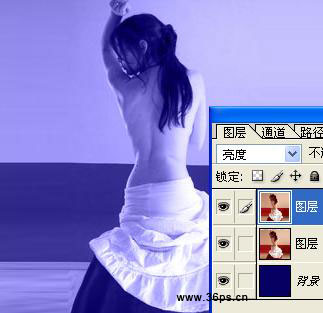
6、点击复制的那个新美女图层,点击滤镜-----模糊-----高斯模糊,设置7.8像素的模糊。
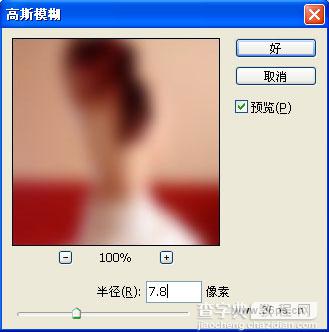
#p# 7、点击橡皮擦工具,在属性那选择一个柔边的画笔,对复制出来的这个美女进行擦拭,沿着美女的轮廓进行擦拭!主要是把模糊过的美女给檫出来,尽情用你的鼠标是touch美女的身体。

差不多达到如下效果。

8、执行滤镜菜单---渲染-----光照效果,设置如下:

确定后看到效果:

#p# 9、打开另外一张素材图,天空:

10、将天空拖到蓝色背景和美女之间,模式设置为亮度,再用橡皮擦工具将云和光照效果的那个太阳之间的重叠部分擦去:

11、用CS2自带的草笔刷在地面上花一些蓝色的草。

#p# 12、使用自定义形状工具或者星星画笔在画布上画一些星星。

13、基本已经完工了。

【Photoshop 超梦幻的蓝色夜景图】相关文章:
下一篇:
Photoshop 一个金属边框的放大镜
