photoshop 保持人物毛孔细节的磨皮方法
摘要:来源:PSFLY作者:BYUE原图最终效果#p#1、打开原图素材,把背景图层复制一层。2,3、使用滤镜简单的磨下皮。4、把图层1隐藏,回到背...
来源:PSFLY 作者:BYUE
原图

最终效果

#p# 1、打开原图素材,把背景图层复制一层。
2,3、使用滤镜简单的磨下皮。
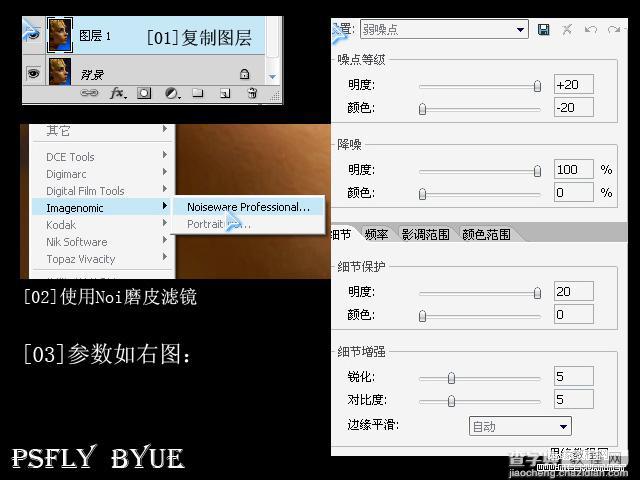
4、把图层1隐藏,回到背景图层。
5、按Ctrl + Alt + ~调出图层的高光选区,按Ctrl + J得到图层2。
6、按Ctrl + Shift + ]把图层2移到图层的最上面。
7、对图层2进行锐化处理,参数自己把握,确定后加上图层蒙版用黑色画笔擦去不需要锐化的地方。
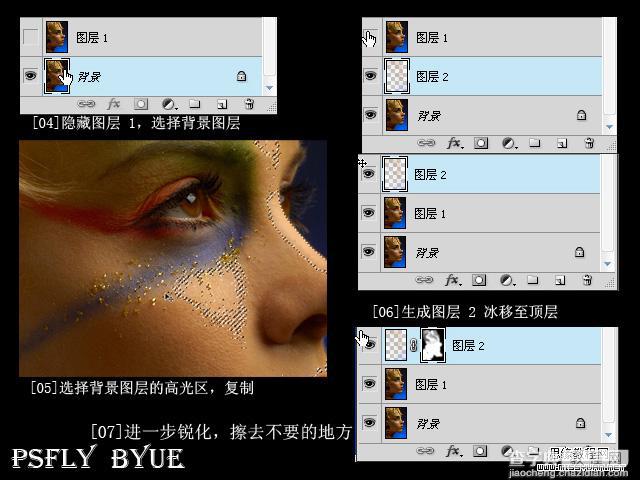
#p# 8、新建一个图层,按Ctrl + Alt + Shift + E盖印图层,然后把盖印后的图层复制一层。
9、再适当的磨皮处理。
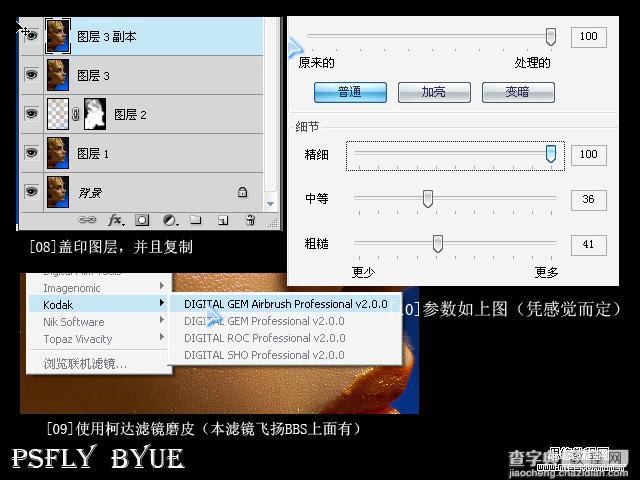
10、选择图层3,按Ctrl + Alt + ~调出高光选区,按Ctrl + J把选区部分复制到新的图层,按Ctrl + Shift + ]移到图层的最上面。
11、对图层1进一步锐化,适当调整图层的不透明度。
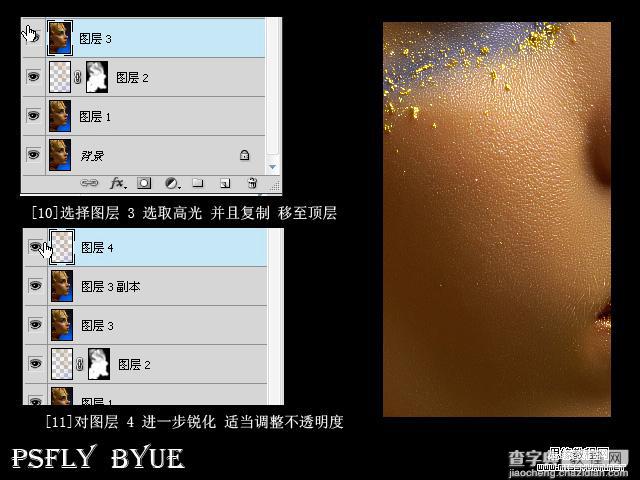
如果皮肤还是不够细腻,重复8-11步操作知道满意为止。

【photoshop 保持人物毛孔细节的磨皮方法】相关文章:
