Photoshop曝光过度人物照片综合修复教程
摘要:本教程介绍曝光过度照片的修复及调色教程。作者运用的手法非常灵活,采用多种方法综合美化,效果非常实用。当然修复的方法也很多,大家可以尝试其它方...
本教程介绍曝光过度照片的修复及调色教程。作者运用的手法非常灵活,采用多种方法综合美化,效果非常实用。当然修复的方法也很多,大家可以尝试其它方法修复。
原图

最终效果

#p# 1、创建亮度/对比度调整图层,参数设置如下图。

2、创建色相饱和度调整层,参数如图,然后盖印可见图层(ctrl+alt+shift+e),使用NEAT IMAGE磨皮注意嘴的细节部分。
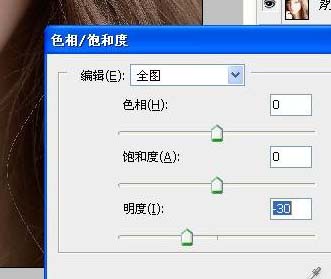
3、新建可选颜色调整层参数如图前三步为暗压方法。
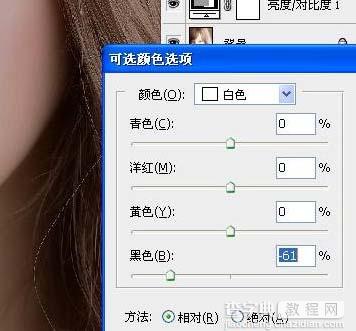
#p# 4、新建曲线调整层参数如图。
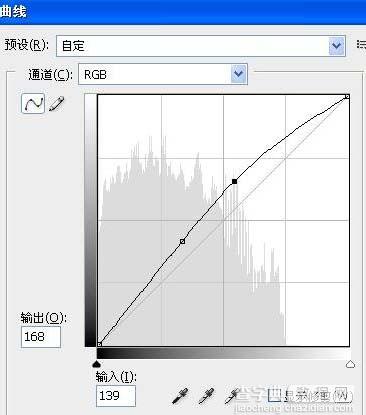
5、盖印可见图层(ctrl+alt+shift+e),匹配颜色,参数如图。
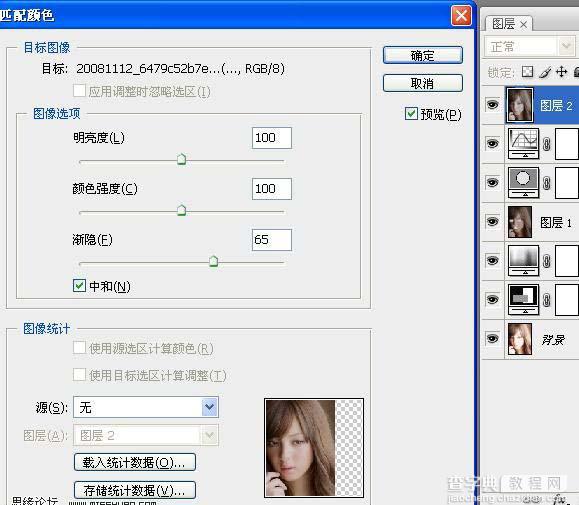
#p# 6、创建通道混合器调整图层,参数设置如下图。
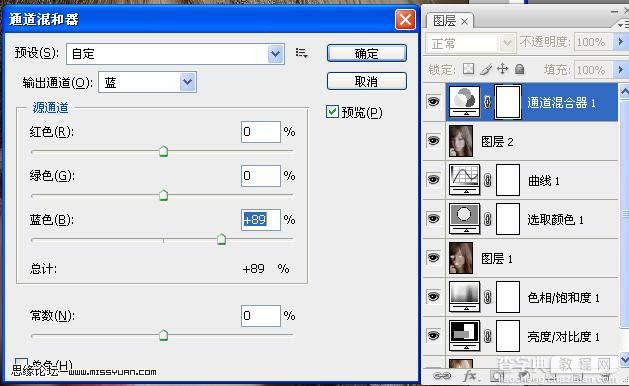
7、创建可选颜色调整图层。
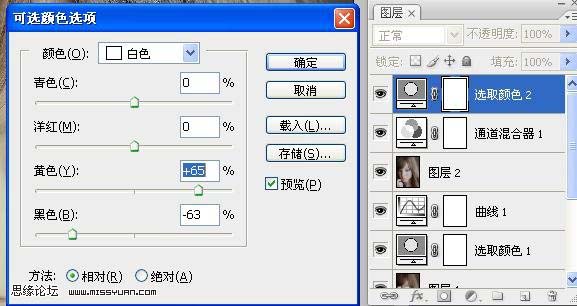
#p# 8、执行:图像 > 运算,计算参数如图。按住ctrl点击ALPHA通道出现警告图标。返回图层。新建一个图层。为嘴上点颜色参数如图。
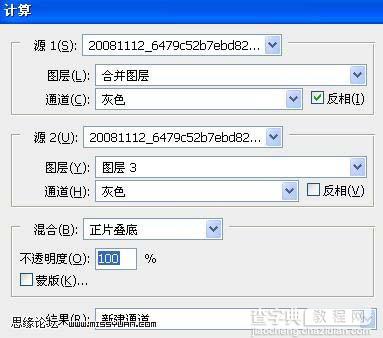


#p# 9、盖印可见图层。再次按住ctrl点击ALPHA通道出现警告图标。返回图层。锐化。参数如图。
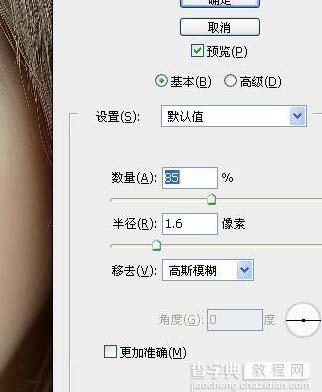
10、创建照片滤镜调整图层,参数设置如下图。

11、创建可选颜色调整图层,参数设置如下图,确定后完成最终效果。
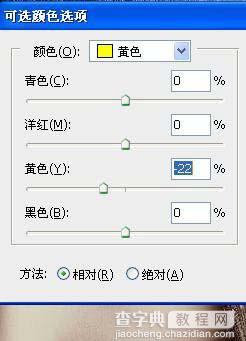

【Photoshop曝光过度人物照片综合修复教程】相关文章:
